|
STM32开发板ST-Link调试教程
之前所有原子 STM32 教程讲解的调试工具都是以 JLINK 为例。由于德产 J-LINK 价格 非常昂贵,而国产 J-LINK 因为版权问题将在万能的淘宝销声匿迹。所以我们有必要给大家介 绍 JTAG/SWD 调试工具中另外一个主流仿真器 ST-Link 的使用方法,让大家在今后的 STM32 学习中,能熟练掌握 JTAG/SWD调试配置方法。 如果你已经了解了 JLINK 的使用方法,那么 ST-Link 的使用方法将会非常简单,几乎 99% 的操作方法都是一模一样的。几乎所有 JTAG/SWD 仿真器的使用都有下面三个方面的知识: 1. 驱动的安装。 2. 编程软件(MDK)配置。 3. 固件升级方法
1.1 驱动安装
在我们的《手把手教你学 STM32》系列视频中,我们有详细讲解 JLINK 驱动安装。对于 ST-Link,我们需要安装 ST-Link 驱动。首先,大家需要下载我们的 ST-Link 资料包, 解压资料包,可以看到,在资料包里面,我们提供了 ST-Link 驱动包: ST-Link 官方驱动.zip 首先,大家解压资料包:
图 1.1.1 ST-Link 官方驱动软件包 解压后,大家可以看到,驱动包里面包含两个可执行 exe 文件: dpinst_x86.exe dpinst_amd64.exe 这里,大家首先点击安装 dpinst_amd64.exe文件,如果安装之后没有提示报错,那就说明驱动 安装成功。如果有报错,大家卸载了之后再安装 dpinst_x86.exe文件即可(这里因为本人电脑 并不是 amd的 cpu,但是只能安装 dpinst_amd64.exe 文件才能成功,所以提示一下大家)。 安装完成后安装界面会提示: 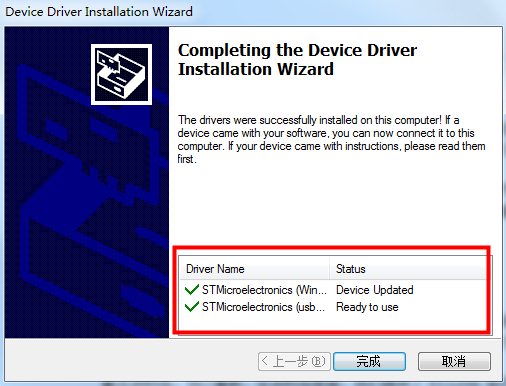 图 1.1.2 ST-Link 驱动安装完成
驱动安装成功之后,大家把 ST-Link 通过 usb 连接到电脑,然后打开设备管理器,可以看 到会多出一个设备:
图 1.1.3 设备管理器查看 ST-Link Device 至此,ST-Link 驱动已经安装完成。接下来大家只需要在 mdk 工程里面配置一下 ST-Link 即可。
1.2 编程软件(MDK)配置
关于 MDK 中 JTAG/SWD 调试的配置步骤,我们在如下资料中有讲解 JLINK 的配置和使用 方法。大家在学习过程中,在下列教程中会讲解到 jlink 的配置方法: 1) 《手把手教你学 STM32》系列视频 第 9 讲 程序下载方法 2:JLINK 程序下载 2) 《手把手教你学 STM32》系列视频 第 22 讲 JLINK 在线调试+软件仿真 3) 探索者 STM32F4配套教程 -《STM32F4 开发指南-库函数版本》-3.4.2 JLINK 下载与调试程序 -《STM32F4 开发指南-寄存器版本版本》-4.2 STM32F4 在线调试
战舰/精英 STM32配套教程 -《STM32F1 开发指南-库函数版本》-3.4.3 JTAG/SWD 程序下载与调试 -《STM32F1 开发指南-寄存器版本》-4,3 STM32F1 在线调试
MiniSTM32配套教程
-《STM32 不完全手册-库函数版本》-3.4.3 JLINK 下载与调试程序 -《STM32 不完全手册-寄存器版本》-4.3 硬件调试
上述教程对于 JLINK 的配置步骤,几乎是一模一样的。大家在使用对应平台的时候,如果 需要,先看上述教程或者视频。如果你使用的是 ST-Link,那么只需要修改下列 2 个地方的配 置: 首先是选择调试器,如果使用的是 ST-Link,在 Debug 选项卡中,请按照下图 1 选择“ST-Link Debugger”,如果你使用的是 JLINK,那么需要选择“J-LINK/J-Trace Cortex”。 图 1.2.1 选择 ST-Link Debugger
在选择完调试器之后,点击右边的 Setting 按钮,出现如下界面:
图 1.2.2 JTAG 模式调试方式配置 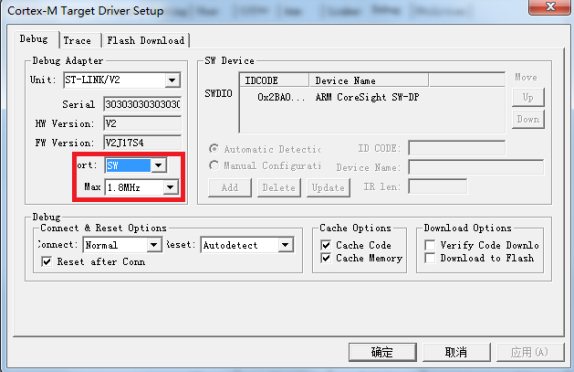 这里默认情况选择的是 JTAG 调试方式,速度是 1.12Mhz。关于速度,与 ST-Link 固件版本 有关。所以这里大家只需要选择一个合适的速度即可(一般为 1-5M 之间)。 当然这里大家也 可以修改为 SWD 方式,修改方法非常简单,配置如下:
图 1.2.3 SWD 模式调试方法配置 JTAG 模式和 SWD 模式使用方法都是一样的,不同的是,SWD 接口调试更加节省端口,
如需详细了解他们的区别,请参考我们《手把手教你学 STM32》系列视频第 9 讲 程序下载方法 2:JLINK 程序下载。这里需要提醒大家,一般情况下,为了节省更多的资源,建议大家使 用 SWD模式仿真。也就是按图 3的配置即可。 最后,对于 utilities 选项卡,按我们教程和视频里面的配置方法一样即可,这里大家需要核 对一下 utilities 界面是否是下面图 4 的配置,如果不是,请修正过来。 图 1.2.4 Utilities 选项卡配置
对于 JLINK 配置和 ST-Link 配置的区别就只有这些。其他地方,ST-Link 的配置方法和 JLINK 是一模一样的。使用方法也几乎没有任何区别。大家参考配套开发板视频和手册即可。
1.3 ST-Link固件升级
ST-Link 升级固件非常方便。如果 ST-Link 能正常使用,请大家不要轻易来升级。 这里大家打开我们 ST-Link 资料包,里面有一个压缩包:ST-Link 固件升级软件.zip,大家解压 之后可以看到: 图 1.3.1 ST-Link 固件升级软件包
对于 Windows 电脑,我们直接进入 Windows 文件夹下面,点击 ST-LinkUpgrade.exe 即可:
打开后的界面如下: 图 1.3.2 打开 ST-LinkUpgrade.exe
图 1.3.3 ST-Link Upgrade 操作界面 这个时候,我们要把 ST-Link 通过 usb 连接到电脑。连接后再点击界面的 Device Connect 按钮, 如果连接成功,会出现下面界面的提示信息:
图 1.3.4 点击“Device Connect”按钮后的界面
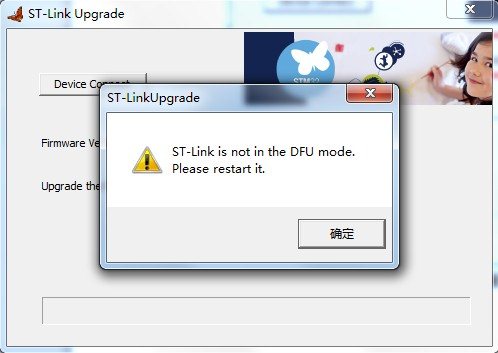 点击“Device Connect”按钮后,也可能提示没有找到 ST-Link 或者下面界面的信息: 点击“Device Connect”按钮后,也可能提示没有找到 ST-Link 或者下面界面的信息:
图 1.3.5 错误提示 界面提示:“Please restart it”,也就是重启,这个时候,请拔掉 ST-Link 的 USB 线,然后重新插 到电脑再重复上面的步骤即可。 正确连接到 ST-Link 之后,只需要点击“YES”按钮,即可完成 ST-Link 最新固件升级。
图 1.3.6 正在升级
请大家注意,升级过程中,千万不能断开 USB 线或者电脑的网络。 ST-Link 升级完成之后,就可以跟升级前一样正常使用。


全部资料51hei下载地址:
 ST LINK驱动及教程.rar
(11.62 MB, 下载次数: 372)
ST LINK驱动及教程.rar
(11.62 MB, 下载次数: 372)
|