|
目 录
第1章 印制电路板与Protel概述 1.1印制电路板设计流程 第2章 原理图设计 2.1 原理图设计步骤: 2.2 原理图设计具体操作流程 第3章 原理图库的建立 3.1 原理图库概述 3.2 编辑和建立元件库 第4章 创建PCB元器件封装 4.1 元器件封装概述 4.2 创建封装库大体流程 4.3 绘制PCB封装库具体步骤和操作 第五章 PCB设计 5.1 重要的概念和规则 5.2 PCB设计流程 5.3 详细设计步骤和操作 第6章 实训项目 6.1 任务分析 6.2 任务实施 6.3 利用热转印技术制作印制电路板
第六部分 Altium Designer 10电路设计
第1章 印制电路板与Protel概述 随着电子技术的飞速发展和印制电路板加工工艺不断提高,大规模和超大规模集成电路的不断涌现,现代电子线路系统已经变得非常复杂。同时电子产品有在向小型化发展,在更小的空间内实现更复杂的电路功能,正因为如此,对印制电路板的设计和制作要求也越来越高。快速、准确的完成电路板的设计对电子线路工作者而言是一个挑战,同时也对设计工具提出了更高要求,像Cadence、PowerPCB以及Protel等电子线路辅助设计软件应运而生。其中Protel在国内使用最为广泛。本书所有讲解均使用Altium Designer Release 10(Protel新版本)。 1.1印制电路板设计流程用Altium Designer Release 10绘制印制电路板的流程图如图6-1.1所示。 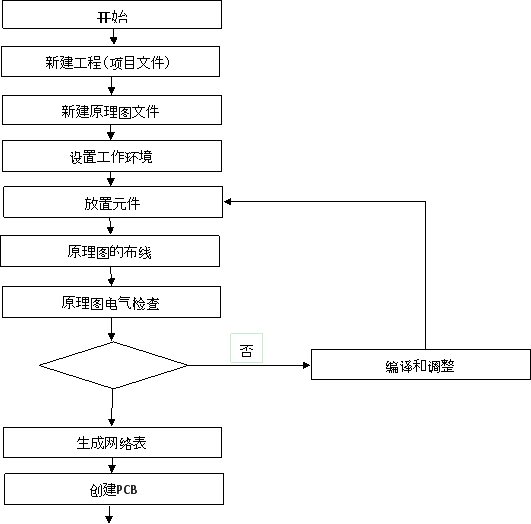
 
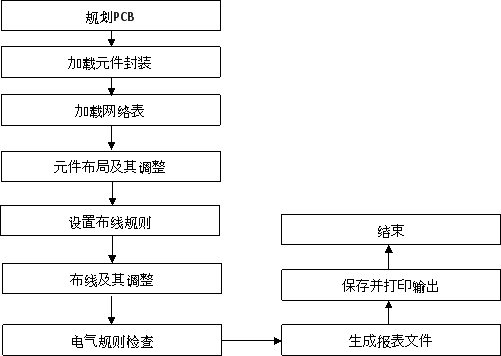
图6-1.1 电路板绘制流程图
第2章 原理图设计
2.1 原理图设计步骤: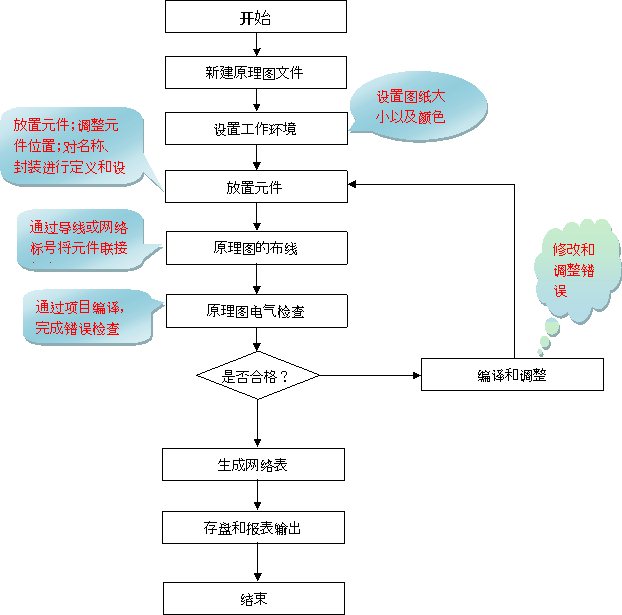 原理图设计过程如下图6.2.1所示。 原理图设计过程如下图6.2.1所示。 图6-2.1 原理图设计流程 2.2 原理图设计具体操作流程 (说明:以设计“两级放大电路”为例,电路原理图如图6-2.2所示) 注意:建议先建立好PCB工程(项目)文件后再进行原理图的绘制工作,原理图文件需加载到项目文件中,且保存到同一文件夹下。 6-2.2 两级放大电路 (1)创建PCB工程(项目文件) 启动Protel DXP后,选择菜单【File】/【New】/【Project】/【PCB Project】命令;完成后如图6-2.3所示。 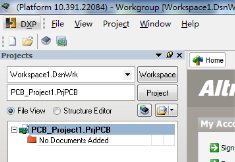
图6-2.3 新建工程后 (2)保存PCB项目(工程)文件 选择【File】/【Save Project】菜单命令,弹出保存对话框【Save [PCB_Project1.PrjPCB]AS…】对话框如图6-2.4所示;选择保存路径后在【文件名】栏内输入新文件名保存到自己自己建立的文件夹中。 (3)创建原理图文件 注意:在新建的PCB项目(工程)下新建原理图文件 在新建的PCB项目(工程)下,选择菜单【File】/【New】/【Schematic】命令;完成后如图6-2.5所示。 (4)保存原理图文件 选择【File】/【Save】菜单命令,弹出保存对话框【Save [Sheet1.SchDoc]AS…】对话框如图6-2.6所示;选择保存路径后在【文件名】栏内输入新文件名保存到自己建立的文件夹中。 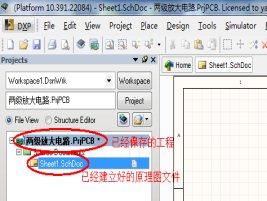  图6-2.4 保存工程文件 图6-2.5 新建原理图 图6-2.4 保存工程文件 图6-2.5 新建原理图
(5)设置工作环境 注意:建议初学者保持默认,暂时不需要设置,等到一定水平后再进行设置。 选择【Design】/【Document Options…】菜单命令,在系统弹出的【Document Options】中进行设置。 图6-2.6保存原理图文件 (6)放置元件 注意:在放置元件之前需要加载所需要的库(系统库或者自己建立的库)。 方法一:安装库文件的方式放置 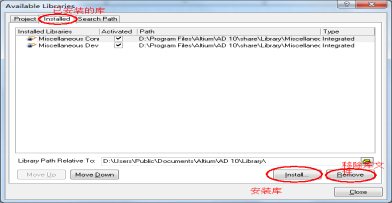 如果知道自己所需要的元件在哪一个库,则只需要直接将该库加载,具体加载方法如下: 如果知道自己所需要的元件在哪一个库,则只需要直接将该库加载,具体加载方法如下:
选择【Design】/【Add/Remove library…】菜单命令,弹出【Available Library】对话框,如图6-2.7所示;单击安装找到库文件即可。 图6-2.7 安装库文件 方法二:搜索元件方式放置 在我们不知道某个需要用的元件在哪一个库的情况下,可以采用搜索元件的方式进行元件放置。具体操作如下:选择【Place】/【Part…】菜单命令,弹出【Place Part】对话框如图6-2.8所示。 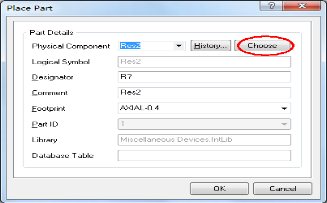
图6-2.8 放置元器件 接着选择【Choose】,弹出【Browse Librarys】对话框如图6-2.9所示。单击【Find】进行查找。 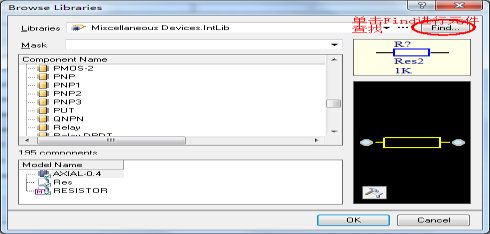
图6-2.9 浏览元器件 单击【Find】后弹出【Librarys Search】对话框如图6-2.10所示; 图6-2.10查找元器件 设置完成后单击【Search】,弹出如图6-2.11所示的对话框。 图6-2.11 查找元器件列表 选中所需的元件后单击【OK】后操作如图6-2.12所示: 
图6-2.12 放置元器件 此时元件就粘到了鼠标上,如图: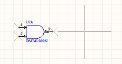 ,单击鼠标左键即可放置元件。 ,单击鼠标左键即可放置元件。 方法三:自己建立元件库 具体建库步骤参见原理图库的建立一章。 添加元件同方法一,不在赘述。 注意:在放置好元件后需要对元件的位置、名字、封装、序号等进行修改和定义。(除元件位之外其他修改也可以放到布线以后再进行) 元件属性修改方法如下: 在元件上双击鼠标左键,弹出【Properties for Schematic Component in Sheet[原理图文件名]】对话框,属性修改如图6-2.13所示。 封装修改过程如下: 如图6-2.13所示对话框中选择Footprint,进行单击,过程如图6-2.14所示。 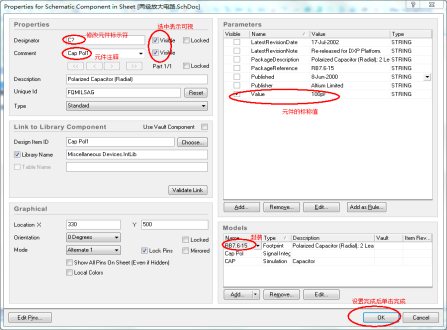
图6-2.13 元器件属性
图6-2.14 封装修改过程 (7)原理图布线 在放好元件位置后即可对原理图进行布线操作。 选择【Place】/【Wire】工具菜单,此时将带十字型的光标放到元件引脚位置单击鼠标左键即可进行连线(注意拉线过程不应一直按住鼠标左键不放),将导线拉到另一引脚上单击鼠标左键即放完一根导线,放置完导线单击右键或者【Esc】键结束放置。 选择【Place】菜单命令,里面的操作和【Wire】类似。具体功能自己下来查阅。(注意:【Place】里面的工具基本上都要求会用)。 (8)原理图电气规则检查 选择【Project】/【Compile PCB Project[工程名]】;若无错误提示,即通过电器规则检查,如有错误,则需找到错误位置进行修改调整。(注:电气检查规则建议初学者不要更改,待熟练后在更改) (9)生成网络表 通过编译后,即可进行网络表生成。 选择【Design】/【Netlist for Project】/【Protel】菜单命令。 (10)保存输出 选择【File】/【Save】(或者【Save As…】);
第3章 原理图库的建立 在Protel中,并不是所有元件在库中都能找到,或者能找到但与实习元件引脚标号不一致,或者元件库里面的元件的符号大小或者引脚的距离与原理图不匹配等等,因此需要对找不到的库或者某些元件重新进行绘制,以完成电路的绘制。 3.1 原理图库概述(1)原理图元件组成  标识图:提示元件功能,无电气特性。 标识图:提示元件功能,无电气特性。
原理图元件 引脚:是元件的核心。有电气特性。 (2)建立新原理图元件的方法 - 在原有的库中编辑修改;
- 自己重新建立库文件(本次学习主要以第二种方法为主);
3.2 编辑和建立元件库3.2.1 编辑元件库此方法请同学们自己下来查阅相关资料进行操作,或者到基本掌握该软件的应用后作为高级工具来进行学习。 3.2.2自建元件库及其制作元件3.2.2.1自建元件库及其制作元件总体流程如图6-3.1所示。 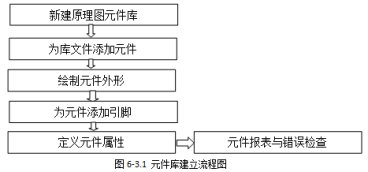
3.2.2.2具体操作步骤 1)新建原理图元件库 新建:选择【File】/【New】/【library】/【Schematic】菜单命令;完成后如图6-3.2所示: 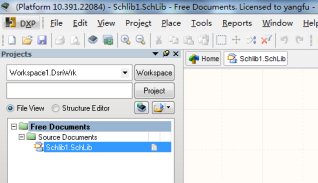
图6-3.2新建原理图库 保存:选择【File】/【Save】菜单命令;弹出【Save [Schlib1.SchLib]As…】对话框。选择保存路径,如图6-3.3所示: 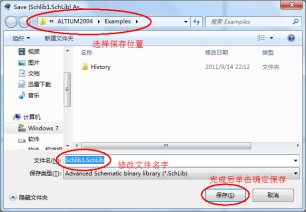
图6-3.3 保存原理图库 2)为库文件添加元件 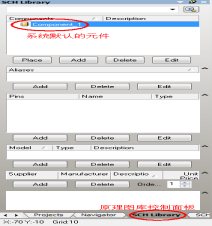 单击打开【SCH Library】面板,如图6-3.4所示。此时可以在右边的工作区进行元件绘制;建立第二个以上元件时,选择【Tools】/【New Component】菜单命令,弹出对话框如图6-3.5所示,确定后即可在右边的工作区内绘制元件。 单击打开【SCH Library】面板,如图6-3.4所示。此时可以在右边的工作区进行元件绘制;建立第二个以上元件时,选择【Tools】/【New Component】菜单命令,弹出对话框如图6-3.5所示,确定后即可在右边的工作区内绘制元件。
图6-3.3 SCH Library面板 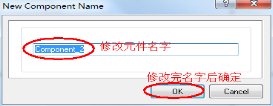
图6-3.5 添加新元件 3)绘制元件外形 库元件的外形一般由直线、圆弧、椭圆弧、椭圆、矩形和多边形等组成,系统也在其设计环境下提供了丰富的绘图工具。要想灵活、快速地绘制出自己所需要的元件外形,就必须熟练掌握各种绘图工具的用法。具体操作方法请自己下来后研究。 选择【Place】菜单,可以绘制各种图形。 4)为元件添加引脚 选择【Place】/【Pin】菜单命令,光标变为十字形状,并带有一个引脚符号,此时按下【Tab】键,弹出如图6-3.6所示的元件【Pin Properties】对话框,可以修改引脚参数,移动光标,使引脚符号上远离光标的一端(即非电气热点端)与元件外形的边线对齐,然后单击,即可放置一个引脚。 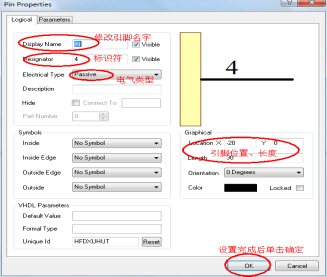
图6-3.6 元件引脚属性对话框 5)定义元件属性 绘制好元件后,还需要描述元件的整体特性,如默认标识、描述、PCB封装等。 打开库文件面板,在元件栏选中某个元件,然后单击【Edit】按钮,或者直接双击某个元件,可以打开【Library Component Properties】对话框,利用此对话框可以为元件定义各种属性。如图6-3.7所示。 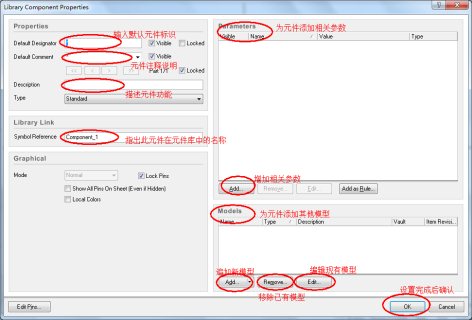
图6-3.7 元件属性对话框 6)元件报表与错误检查 元件报表中列出了当前元件库中选中的某个元件的详细信息,如元件名称、子部件个数、元件组名称以及元件个引脚的详细信息等。 A 元件报表生成方法如下:   打开原理图元件库 在【SCH Library】面板上选中需要生成元件报表的元件(如图6-3.8所示) 选择【Reports】/【Component】。 打开原理图元件库 在【SCH Library】面板上选中需要生成元件报表的元件(如图6-3.8所示) 选择【Reports】/【Component】。
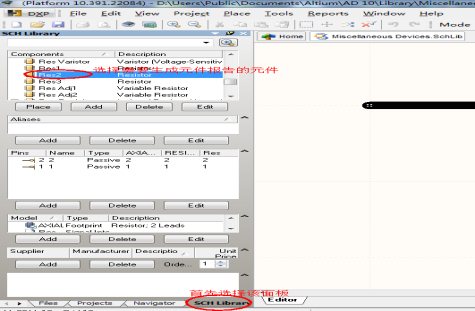
图6-3.8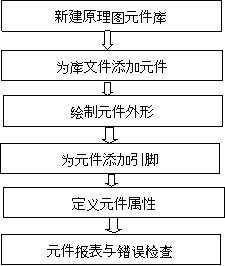 选择库里面的元器件 选择库里面的元器件 B 元件规则检查报告 元件规则检查报告的功能是检查元件库中的元件是否有错,并将有错的元件罗列出来,知名错误的原因。具体操作方法如下:  打开原理图元件库 选择【Reports】/【Component Rule Check…】 弹出【Library Component Rule Check】对话框,在该对话框中设置规则检查属性。如图6-3.9所示。 打开原理图元件库 选择【Reports】/【Component Rule Check…】 弹出【Library Component Rule Check】对话框,在该对话框中设置规则检查属性。如图6-3.9所示。
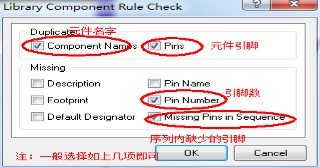
图6-3.9 设计规则检查 设置完成后单击【OK】,生成元件规则检查报告如图6-3.10所示: 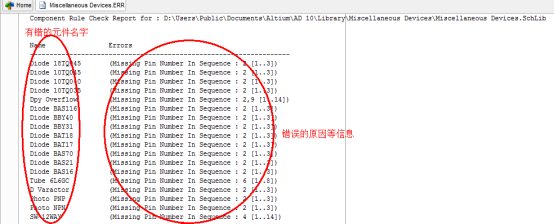
图6-3.10 元器件规则检查 到此,元件库操作完毕。
第4章 创建PCB元器件封装 由于新器件、和特殊器件的出现,某些器件导致在Protel DXP集成库中没有办法找到,因此就需要手工创建元器件的封装。 4.1 元器件封装概述元器件封装只是元器件的外观和焊点的位置,纯粹的元器件封装只是空间的概念,因此不同的元器件可以共用一个封装,不同元器件也可以有不同的元件封装,所以在画PCB时,不仅需要知道元器件的名称,还要知道元器件的封装。 4.1.1 元件封装的分类大体可以分为两大类:双列直插式(DIP)元件封装和表面贴式(STM)元件封装。双列直插式元器件实物图和封装图如图6-4.1和6-4.2所示。  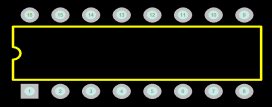
图6-4.1 双列直插式元器件实物图 图6-4.1双列直插式元器件封装图 表面粘贴式元件实物图和封装图如图6-4.3和6-4.4所示。  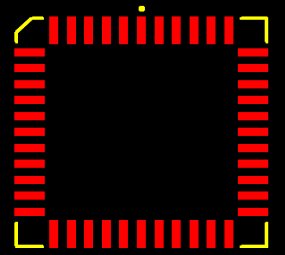
图6-4.3 表面粘贴式元件实物图 图6-4.4表面粘贴式元件封装图 4.1.2 元器件的封装编号元器件封装的编号一般为元器件类型加上焊点距离(焊点数)在加上元器件外形尺寸,可以根据元器件外形编号来判断元器件包装规格。比如AXAIL0.4表示此元件的包装为轴状的,两焊点间的距离为400mil。DIP16表示双排引脚的元器件封装,两排共16个引脚。RB.2/.4表示极性电容的器件封装,引脚间距为200mil,元器件脚间距离为400mil。 4.2 创建封装库大体流程创建封装库的大体流程如下如图6-4.5所示。 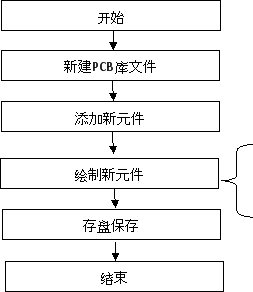
 
图6-4.5创建封装库的大体流程图 4.3 绘制PCB封装库具体步骤和操作4.3.1 手工创建元件库(方法一)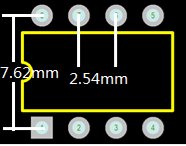 (要求:创建一个如图所示双列直插式8脚元器件封装,脚间距2.54mm,引脚宽7.62mm。如图6-4.6所示) (要求:创建一个如图所示双列直插式8脚元器件封装,脚间距2.54mm,引脚宽7.62mm。如图6-4.6所示)
图6-4.6 DIP-8封装 (1)新建PCB元件库 执行菜单命令【File】/【New】/【Library】/【PCB Library】,打开PCB元器件封装库编辑器。执行菜单命令【Flie】【Save As…】,将新建立的库命名为MyLib.PcbLib。过程如图6-4.7所示。  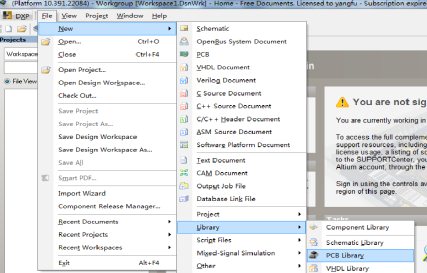  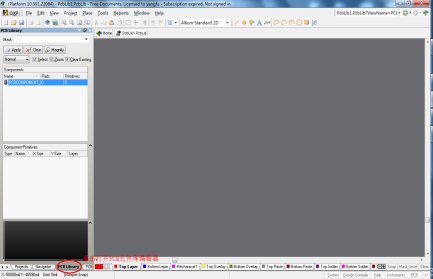  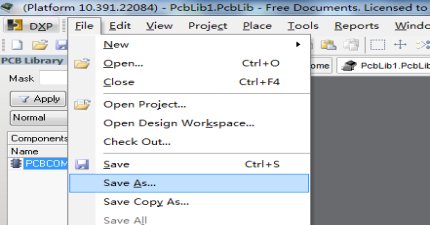 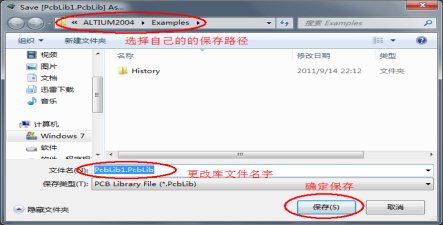
图6-4.7 新建PCB库过程 (2)设置图纸参数 执行菜单命令【Tools】/【Library Opinions…】,弹出【Board Opinions[mil]】对话框,如图6-4.8所示。 
图6-4.8 设置图纸参数 建议:初学者不需要设置该参数,保持默认即可。 如果默认单位mil不习惯,可用快捷方式转换单位(mil—mm),即按下键盘上的Q键即可转换。 NO.1 在新建的库文件中,选择【PCB Library】标签,双击【Component】列表中的【PCBComponent_1】,弹出【PCB Library Component】对话框,在【name】处输入要建立元件封装的名称;在【Height】处输入元件的实际高度后确认。过程如图6-4.9所示。
 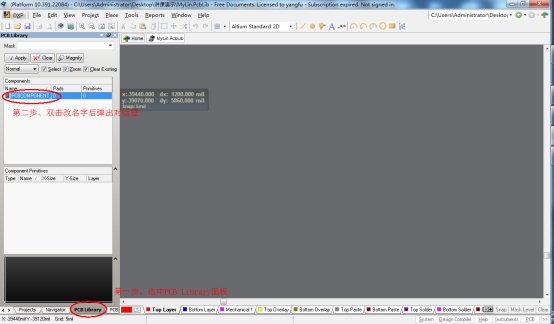  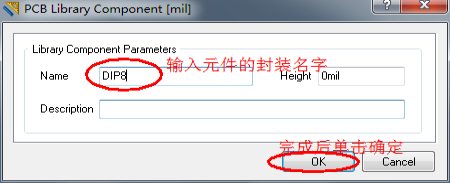 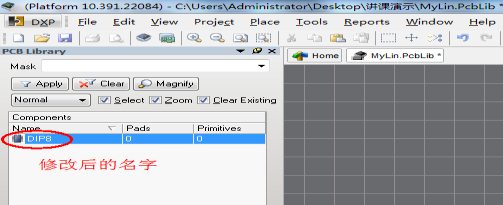
图6-4.9 添加新元件过程 NO.2 如果该库中已经存在有元件,则: 执行菜单命令【Tools】/【New Black Component】,如图6-4.10示。接着选择【PCB Library】标签,双击【Component】列表中的【PCBComponent_1】,弹出【PCB Library Component】对话框,在【name】处输入要建立元件封装的名称;在【Height】处输入元件的实际高度。
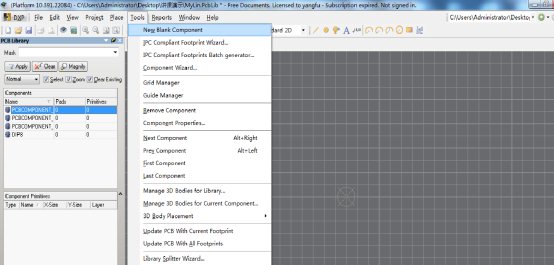
图6-4.10 新建新元件 (4)放置焊盘 执行菜单命令【Place】/【Pad】(或者单击绘图工具栏的 按钮),此时光标会变成十字形状,且光标的中间会粘浮着一个焊盘,移动到合适的位置(一般将1号焊盘放置在原点[0,0]上]),单击鼠标左键将其定位,过程如图6-4.11所示。 按钮),此时光标会变成十字形状,且光标的中间会粘浮着一个焊盘,移动到合适的位置(一般将1号焊盘放置在原点[0,0]上]),单击鼠标左键将其定位,过程如图6-4.11所示。  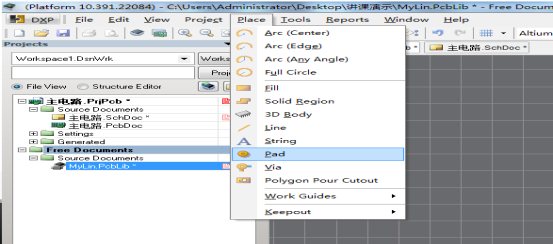

图6-4.11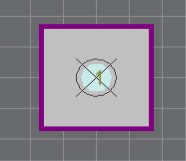 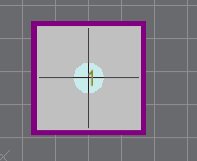 放置焊盘过程 放置焊盘过程 (5)绘制元件外形 通过工作层面切换到顶层丝印层,(即【TOP-Overlay】层),执行菜单命令【Place】/【Line】,此时光标会变为十字形状,移动鼠标指针到合适的位置,单击鼠标左键确定元件封装外形轮廓的起点,到一定的位置再单击鼠标左键即可放置一条轮廓,以同样的方法只到画完位置。执行菜单命令【Place】/【Arc】可放置圆弧。绘制完成后如图6-4.11所示。 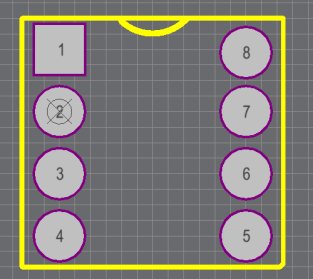
图6-4.11 绘制完成后的元件 (6)设定器件的参考原点 执行菜单命令【Edit】/【Set Reference】/【Pin 1】,元器件的参考点一般选择1脚。 操作提示:在绘制焊盘或者元件外形时,可以不断的重新设定原点的位置以方便画图。操作为:【Edit】/【Set Reference】/【Location】,此时移动鼠标到所需要的新原点处单击鼠标左键即可。 4.3.2 利用向导创建元件库(方法二) 在本软件中,提供的元器件封装向导允许用户预先定义设计规则,根据这些规则,元器件封装库编辑器可以自动的生成新的元器件封装。 (1)利用向导创建直插式元件封装 Step1:在PCB元件库编辑器编辑状态下,执行菜单命令【Tools】/【Component Wizard…】,6-4.11所示,弹出【Component Wizard】界面,进入元件库封装向导,如图6-4.12所示; Step2:单击“下一步”按钮,在弹出的对话框中元器件封装外形和计量单位,如图6-4.13所示; Step3:单击“下一步”按钮,设置焊盘尺寸,如图6-4.14所示; Step4:单击“下一步”按钮,设置焊盘位置,如图6-4.15所示; Step5:单击“下一步”按钮,设置元器件轮廓线宽,如图6-4.16所示; Step6:单击“下一步”按钮,设置元器件引脚数量,如图6-4.17所示; Step7:单击“下一步”按钮,设置元器件名称,如图6-4.18所示; Step8:单击“下一步”按钮,点击“Finish”完成向导,如图6-4.19所示; Step9:选择菜单命令【Reports】/【Component Rule Chick】,检查是否存在错误。 绘制完成后的封装如图6-4.20所示。 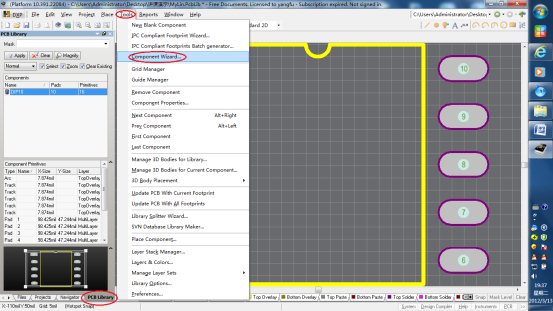
图6-4.11 新建元器件 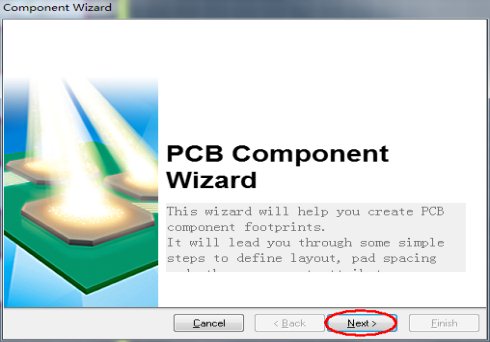
图6-4.12 新建元器件向导 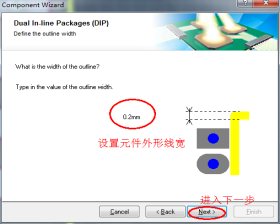 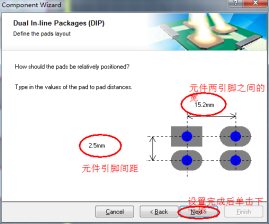 图6-4.13 选择元器件外形和单位 图6-4.14 设置焊盘大小 图6-4.13 选择元器件外形和单位 图6-4.14 设置焊盘大小
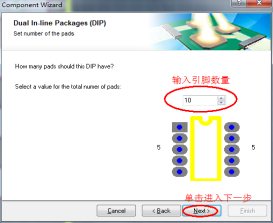 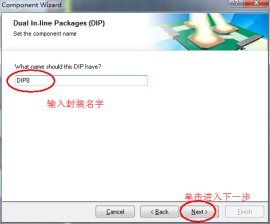 图6-4.15 设置焊盘 图6-4.15 设置焊盘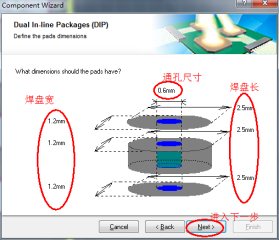 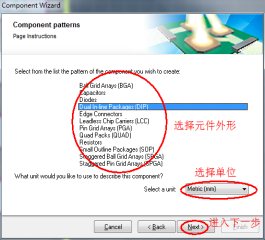 间距 图6-4.16 设置外形线宽 间距 图6-4.16 设置外形线宽
图6-4.17 设置焊盘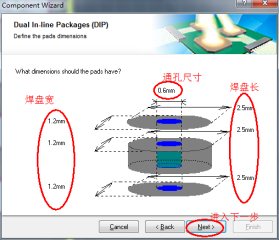 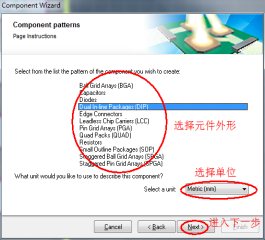 数量 图6-4.18 设置元器件名字 数量 图6-4.18 设置元器件名字
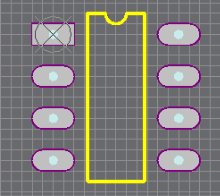 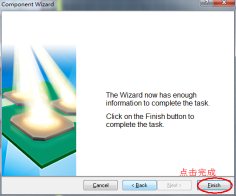 图6.4.19 结束向导 图6.4.20 绘制完成的封装 图6.4.19 结束向导 图6.4.20 绘制完成的封装
接着运行元件设计规则检查,选择菜单命令【Reports】/【Component Rule Chick】,检查是否存在错误。 (2)利用向导创建表面贴片式(IPC)元件封装 在PCB元件库编辑器编辑状态下,执行菜单命令【Tools】/【IPC Component Footprint Wizard…】,如图6-4.21所示,弹出【IPC Component Footprint Wizard】界面,进入元件库封装向导,如图6-4.22所示; 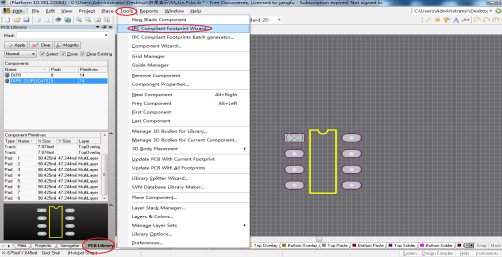
图6-4.21 利用向导创建IPC元器件封装 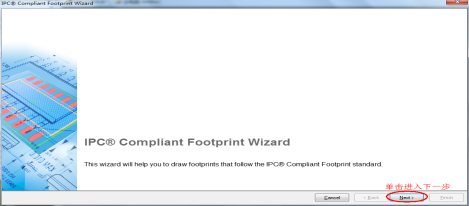
图6-4.22 IPC Component Footprint Wizard 接下来的过程大体同利用向导创建直插式元件封装过程,不在赘述。 第五章 PCB设计PCB(Printed Circuit Board,印制电路板),是通过在绝缘程度非常高的集采上覆盖上一层导电性良好的铜膜,采用刻蚀工艺,根据PCB的设计在敷铜板上京腐蚀后保留铜膜形成电气导线,一般在导线上再附上一层薄的绝缘层,并钻出安装定位孔、焊盘和过孔,适当剪裁后供装配使用。 5.1 重要的概念和规则(1)元件布局: 元件布局不仅影响PCB的美观,而且还影响电路的性能。在元件布局时应注意一下几点: 1)先布放关键元器件(如单片机、DSP、存储器等),然后按照地址线和数据线的走向布放其他元件。 2)高频元器件引脚引出的导线应尽量短些,以减少对其他元件及其电路的影响。 3)模拟电路模块与数字电路模块应分开布置,不要混合在一起。 4)带强电的元件与其他元件距离尽量要远,并布放在调试时不易触碰的地方。 5)对于重量较大的元器件,安装到PCB上要安装一个支架固定,防止元件脱落。 6)对于一些严重发热的元件,必须安装散热片。 7)电位器、可变电容等元件应布放在便于调试的地方。 (2)PCB布线: 布线时应遵循以下基本原则。 1)输入端导线与输出端导线应尽量避免平行布线,以免发生耦合。 2)在布线允许的情况下,导线的宽度尽量取大些,一般不低于10mil。 3)导线的最小间距是由线间绝缘电阻和击穿电压决定的,在允许布线的范围内应尽量大些,一般不小于12mil。 4)微处理器芯片的数据线和地址线应尽量平行布线。 5)布线时尽量少转弯,若需要转弯,一般取45度走向或圆弧形。在高频电路中,拐弯时不能取直角或锐角,以防止高频信号在导线拐弯时发生信号反射现象。 6)电源线和地线的宽度要大于信号线的宽度。 5.2 PCB设计流程 PCB设计流程图如图6-5.1所示。 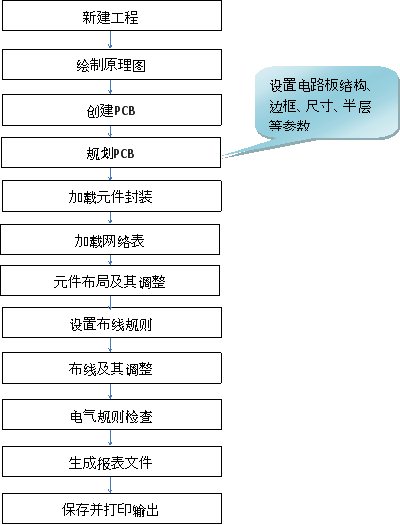
图6-5.1 PCB设计流程图 5.3 详细设计步骤和操作(1)创建PCB工程(项目)文件 如果在原理图绘制阶段已经新建,则无需新建。启动Protel DXP后,选择菜单【File】/【New】/【Project】/【PCB Project】命令。 (2)保存PCB工程(项目)文件 选择【File】/【Save Project】菜单命令,弹出保存对话框【Save [PCB_Project1.PrjPCB]AS…】对话框;选择保存路径后在【文件名】栏内输入新文件名保存到自己自己建立的文件夹中。 (3)绘制原理图 整个原理图绘制过程参见原理图设计部分。 (4)创建PCB文件文档 方法一:利用PCB向导创建PCB (利用PCB向导设计一个带有PC-104 16位总线的PCB) Step1:在PCB编辑器窗口左侧的工作面板上,单击左下角的【Files】标签,打开【files】菜单。单击【Files】面板中的【New From Template】标题栏下的“PCB Board Wizard”选项,如图6-5.2所示,启动PCB文件生成向导,弹出PCB向导界面,如图6-5.3所示。 Step2:单击“下一步”按钮,在弹出的对话框中设置PCB采用的单位,如图6-5.4所示。 Step3:单击“下一步”按钮,在弹出的对话框中根据需要选择的PCB轮廓类型进行外形选择,如图6-5.5所示。 Step4:单击“下一步”按钮,在弹出的对话框中设置PCB层数,如图6-5.6所示。 Step5:单击“下一步”按钮,在弹出的对话框中设置PCB过孔风格,如图6-5.7所示。 Step6:单击“下一步”按钮,在弹出的对话框中选择PCB上安装的大多数元件的封装类型和布线逻辑,如图6-5.8所示。 Step7:单击“下一步”按钮,在弹出的对话框中导线和过孔尺寸,如图6-5.9所示。 Step8:单击“下一步”按钮,完成PCB向导设置,如图6-5.10所示。 Step9:单击“完成”按钮,结束设计向导,如图6-5.11所示。 Step10:选择菜单命令【File】/【Save】,保存到工程目录下面。 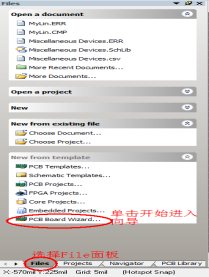
图6-5.2 File面板标签 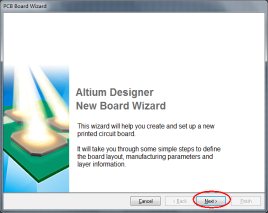

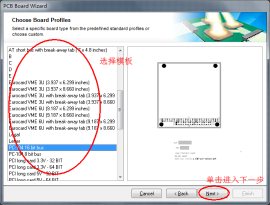
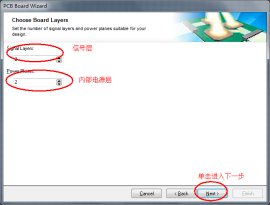
图6-5.3 新建PCB向导 图6-5.4 选择单位
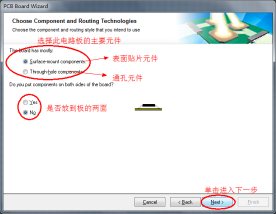
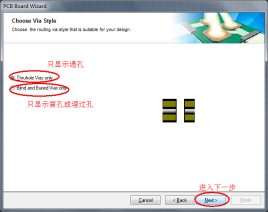
图6-5.5 选择元器件外形 图6-5.6 设置PCB板层
图6-5.7 选择过孔方式 图6-5.8 选择此电路板主要元件
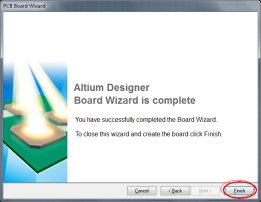 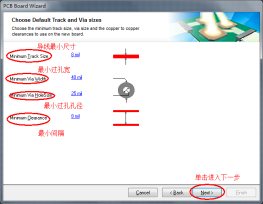
图6-5.9 设置过孔大小 图6-5.10结束向导
方法二:使用菜单命令创建 1)通过原理图部分的介绍方法先创建好工程文件。 2)在创建好的工程文件中创建PCB:选择【File】/【New】/【PCB】菜单命令。 - 保存PCB文件:选择【File】/【Save AS】菜单命令。
(5)规划PCB 1)板层设置 执行菜单命令:【Design】/【Layer Stack Manager】,在弹出的对话框中进行设置,如图6-5.11所示。 
图6-5.11 板层设置 2)工作面板的颜色和属性 执行【Design】/【Board Layer & Colors】菜单命令,在弹出的对话框中进行设置,如图6-5.12所示。 3)PCB物理边框设置 单击工作窗口下面的Mechanical 1标签,切换到Mechanical 1工作层上,如图6-5.13所示。 选择【Place】/【Line】菜单命令,根据自己的需要,绘制一个物理边框。 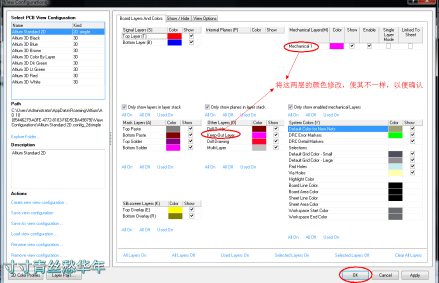
图6-5.12 板层颜色设置 
图6-5.13 切换工作层 单击工作窗口下面的 标签,切换到Mechanical 1工作层上,执行【Place】/【Line】菜单命令。根据物理边框的大小设置一个紧靠物理边框的电气边界。 标签,切换到Mechanical 1工作层上,执行【Place】/【Line】菜单命令。根据物理边框的大小设置一个紧靠物理边框的电气边界。 (6)导入网络表 激活PCB工作面板,执行【Design】/【Import Changes From[文件名].PCBDOC】菜单命令。如图6-5.14所示。 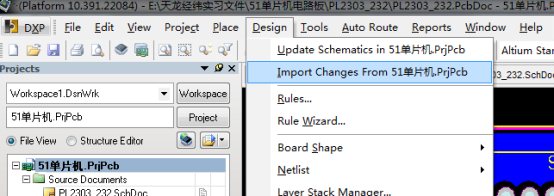
图6-5.14 导入网络表 执行上述命令以后弹出的如图6-5.15所示的对话框,单击Validate Change是变化生效。单击Execute Changes执行变化。
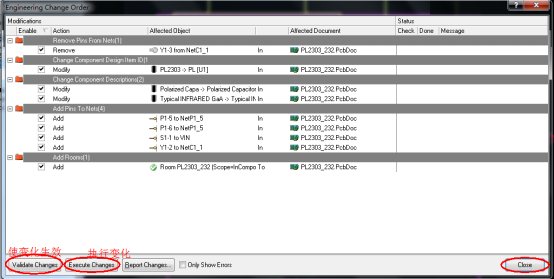
图6-5.15 导入网络表选项 (7)PCB设计规则设计 可以通过规则编辑器设置各种规则以方便后面的设计,如图6-5.16所示。 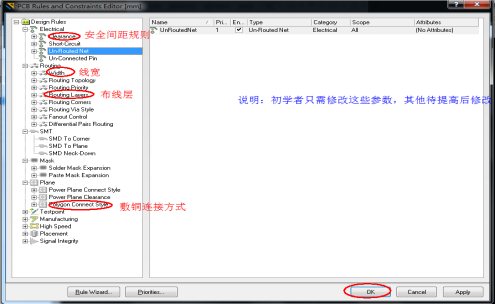
图6-5.16 规则设计对话框 (8)PCB布局 通过移动、旋转元器件,将元器件移动到电路板内合适的位置,使电路的布局最合理。(同时注意删除器件盒)。(具体方法需要长期实践) (9)PCB布线 调整好元件位置后即可进行PCB布线。 执行【Place】/【Interactive Routing】菜单命令,或者单击 图标,此时鼠标上为十字形,在单盘处单击鼠标左键即可开始连线。连线完成后单击鼠标右键结束布线。 图标,此时鼠标上为十字形,在单盘处单击鼠标左键即可开始连线。连线完成后单击鼠标右键结束布线。 第6章 实训项目6.1 任务分析STC89C51单片机最小系统原理如图6-6.1所示。此系统包含了线性稳压及其保护电路、震荡电路、复位电路、发光二级管指示电路、单片机P0口上拉电路以及4个10针插座。其中插座讲单片机个信号引出,可以扩展各种运用电路。 由于制作条件限制,本项目要求制作大小为60mm*80mm的单面电路板,电源、地线宽1mm,其他线宽0.6mm,间距0.6mm。绘图时U1的原理图和封装需要自己绘制、上拉电阻原理图需要自己绘制、电解电容封装需也要自己绘制。电路所用元件以及封装见下表6-6.1。 图6-6.1 STC89C51单片机最小系统原理图 表6-6.1 元器件列表 需要自制元器件封装的器件封装如图6-6.2—6-6.8所示。 图6-6.2 单片机插座 图6-6.3电容C1 图6-6.4电容C3 图6-6.5 电容C6 图6-6.6 LED灯D2 图6-6.7 微动开关S2 图6-6.8 晶振Y1
6.2 任务实施6.2.1 新建项目Step1:在电脑磁盘中建立一个名为“单片机”的文件夹; Step2:打开Altium Designer Release 10,新建一个名为空项目。具体操作如下:双击图标启动软件,选择菜单命令【File】/【New】/【Project】/【PCB Project】,如图6-6.9所示。 图6-6.9 新建工程 Step3:保存工程文件到Step1中新建的文件夹,将其工程命名为“单片机最小系统”。具体操作如下:选择菜单命令【File】/【Save Project As】,在弹出的对话框中找到Step1中新建的文件夹,将文件名改为“单片机最小系统”。如图6-6.10所示。 图6-6.10 保存工程 6.2.2 新建原理图文件Step1:执行菜单命令【File】/【New】/【Schematic】;在上述建立的工程项目中新建电路原理图文件。如图6-6.11所示。 Step2:执行菜单命令【File】/【Save As】,在弹出的对话框中选择文件保存路径,输入原理图文件名字“单片机最小系统”,保存到“单片机”的文件夹中。保存完成后如图6-6.12所示。 图6-6.11 新建原理图 图6-6.12保存完成后的工程和原理图 6.2.3 设置图纸参数 Step1:执行菜单命令【Design】/【Document Opinion…】,在打开的对话框中把图纸大小设置为A4,其他使用系统默认。如图6-6.13所示。 图6-6.13 设置图纸参数 6.2.4 制作理图库(1)制作单片机原理图库 Step1:新建原理图库,执行菜单命令【File】/【New】/【Library】/【Schematic Library】; Step2:保存原理图库,执行菜单命令【File】/【Save As】,保存到“单片机”的文件夹里面,将库名字修改为Mylib.SchLib。 Step3:单击面板标签SCH Library,打开元件库编辑面板如图6-6.13所示。 图6-6.13 SCH Library面板 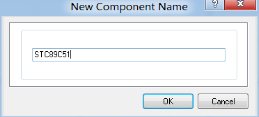 Step4:执行菜单命令【Tools】/【New Component】, Step4:执行菜单命令【Tools】/【New Component】,在弹出的New Component Name对话框输入可以唯一标识元器件的名称STC89C51,如图6-6.14所示,单击OK按钮确定该名称。 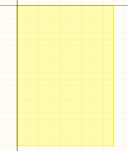 图6-6.14 元器件命名对话 图6-6.14 元器件命名对话 Step5:绘制外框,执行菜单命令【Place】/【Rectangle】,将光标移动到(0,0)点,单击左键确定左上角点,拖动光标至(90,-210)单击鼠标确定右下角点。如图6-6.15所示。 图6-6.15 绘制好的矩形外框 Step6:放置引脚,执行菜单命令【Place】/【Pin】,在矩形外形边上依次放置40个引脚,当引脚处于活动状态时单击空格键可以调整引脚方向,放置好引脚如图6-6.16所示。 图6-6.16 引脚放置后的单片机 Step7:编辑引脚属性,根据STC8C51芯片的引脚资料,对引脚的名称、编号、电气类型等进行修改。VCC、GND电气类型为Power,单片机I/O口电气类型为I/O,其他可以保持默认。双击后引脚属性对话框如图6-6.17所示。 图6-6.17 引脚属性对话框 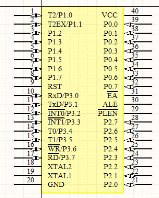 Step8:依次对所有引脚进行修改,修改完成的单片机芯片如图6-6.18所示。 Step8:依次对所有引脚进行修改,修改完成的单片机芯片如图6-6.18所示。 Step9:设置元器件属性。在SCH Library面板中,选中新绘制的元器件STC89C51,单击Edit按钮或者双击新绘制的元器件名字,对元器件的默认标识注释进行修改。如图6-6.19所示。 图6-6.18 修改引脚属性后 图6-6.19 元器件属性修改对话框 Step10:运行元器件设计规则检查。执行菜单命令【Reports】/【Component Rule Chick】,弹出如图6-6.20所示的对话框,单击OK查看检查结果。如果检查没有错,即可进入下一步。如果检查有错,进行修改。 图6-6.20 元器件设计规则检查 Step11:保存元器件。单击 按钮或者执行菜单命令【File】/【Save】即可。 按钮或者执行菜单命令【File】/【Save】即可。 (2)绘制排阻原理图 排阻的原理图我们可以在已经存在的库中修改,我们只需打开Miscellaneous Device.IntLib,找到Res Pack4,将其复制到自己新建的Mylib.SchLib库中。 Step1:打开上面新建的Mylib.SchLib库,进入原理图编辑面板。可以看到之前建立的STC89C51。 Step2:执行菜单命令【Tools】/【New Component】,在弹出的New Component Name对话框输入可以唯一标识元器件的名称Res Pack,单击OK按钮确定该名称。 图6-6.21 打开原理图库 Step3:执行菜单命令【File】/【Open】,找到Miscellaneous Device.IntLib,将其打开,如图6-6.21所示。单击“打开”,在弹出的对话框中选择Extract Source,如图6-6.22所示。再接着弹出的对话框中单击OK,如图6-6.23所示。即可打开已有元件库。 图6-6.22 抽取源 图6-6.23 抽取源目录 Step4:双击Project面板下的Miscellaneous Device.SchLib,如图6-6.24所示,单击SCH library面板,如图6-6.25所示。找到Res Pack4,如图6-6.26所示。 图6-6.24 图6-6.25 SCH Library面板 图6-6.26 Res Pack4 Step5:将Res Pack4全选,复制到Mylib.SchLib的Res Pack工作区,如图6-6.27所示。 图6-6.27 复制后的排阻 Step6:将10—16脚删除,调整第9脚的位置和外形,完成后如图6-6.28所示。 Step7:修改元件属性,在SCH Library面板中,选中新绘制的元器件Res Pack,单击Edit按钮或者双击新绘制的元器件名字,对元器件的默 认标识注释进行修改,如图6-6.28所示。 图6-6.28 修改后的排阻 Step8:运行元器件设计规则检查。执行菜单命令【Reports】/【Component Rule Chick】,弹出如图6-6.20所示的对话框,单击OK查看检查结果。如果检查没有错,即可进入下一步。如果检查有错,进行修改。 图6-6.28 修改元件属性 Step9:保存元器件。单击 按钮或者执行菜单命令【File】/【Save】即可。 按钮或者执行菜单命令【File】/【Save】即可。 6.2.5 放置元器件 Step1:放置自己绘制的单片机。执行菜单命令【Place】/【Part】,在弹出的Place Part对话框中单击Choose,如图6-6.29所示。在Browse Librarys对话框中找到方才绘制的Mylib.SchLib库(注意库需要加载到工程里面才能找到),如图6-6.30所示,找到需要放置的元器件,依次单击OK,此时元器件会悬浮于光标上,移动到合适的位置单击鼠标左键即可放置,单击右键或者Esc键结束放置。 图6-6.29 place part对话框 图6-6.30 库浏览选项对话框 Step2:以Step1同样的方法放置自己绘制的排阻到原理图工作区,放置好后如图6-6.31所示。 Step3:放置稳压电源芯片L78M05CP,该芯片可直接在元件库里面调用,但不知道在哪一个库,此时我们需要采用搜索元件的方法来放置该芯片。 St3.1:执行菜单命令【Place】/【Part】,在弹出的Place Part对话框中单击Choose,如图22所示。在Browse Librarys对话框中单击Find按钮,如图6-6.32所示。 图6-6.31 放置好自己绘制的原理图 图6-6.32 库浏览选项对话框 St3.2:搜索后结果如图6-6.33所示,选择需要的元件后一次单击ok直到元器件悬浮于光标上,移动鼠标到合适的位置后单击鼠标左键进行放置。 图6-6.33 搜索结果对话框 Step4:放置一个电解电容,执行菜单命令【Place】/【Part】,在弹出的Place Part对话框中单击Choose,如图6-6.29所示。在Browse Librarys对话框中找到Miscellaneous Device.IntLib,如图6-6.30所示,找到需要放置的元器件,依次单击OK,此时元器件会悬浮于光标上,移动到合适的位置单击鼠标左键即可放置,单击右键或者Esc键结束放置。 图6-6.30 浏览元件对话框 Step5:依次按照Step4的方法进行其他元器件的放置。放置完成后如图6-6.31所示。 图6-6.31 放置元器件完成后的原理图 6.2.6 修改元器件属性Step1:修改单片机属性。双击STC89C51(或者选中后单击鼠标右键,在弹出的对话框中选择Properties),弹出元件属性对话框如,在其中进行修改,修改序号、注释、参数等。修改完成后如图6-6.32所示。 图6-6.33 元器件属性对话框 Step2:修改电阻属性,按照上面的方法,打开元器件属性对话框,在对话框中进行修改,完成后如图6-6.34所示。 图6-6.34修改电阻属性对话框 Step3:按照如上方法,对所有元器件进行修改,修改后如图6-6.35所示。 图6-6.35 修改完元件属性后的原理图 6.2.7 进行原理图布线(1)导线绘制 Step1:执行菜单命令【Place】/【Wire】(或者单击Wring工具栏的 ),光标变成“十”字形状。 ),光标变成“十”字形状。 Step2:将光标移动到图纸的适当位置,单击鼠标左键,确定导线起点。沿着需要绘制导线的方向移动鼠标,到合适的位置再次单击鼠标左键,完成两点间的连线,单击鼠标右键,结束此条导线的放置。此时光标任处于绘制导线状态,可以继续绘制,若双击鼠标右键,则退出绘制导线状态。 Step3:依次进行上面的操作,完成导线绘制,完成后如图6-6.36所示。 图6-6.36 绘制好导线的原理图 (2)放置电源和接地 Step1:放置电源和接地,单击工具栏的 图标或者 图标或者 图标,电源或者接地图标会粘在“十”字光标上,移动到合适的位置单击主表左键即可。放置完成后如图6-6.37所示。 图标,电源或者接地图标会粘在“十”字光标上,移动到合适的位置单击主表左键即可。放置完成后如图6-6.37所示。 (3)放置网络标签 Step1:执行菜单命令【Place】/【Net Label】,此时网络标签会粘在“十”字形的光标上,移动鼠标到合适的位置单击鼠标左键即可放置网络标签。 Step2:修改网络标签的网络,在网络标签上双击鼠标左键,在弹出的对话框中修改网络。如图6-63.8所示。 Step3:依次进行以上操作,直到全部放置完成。放置完成网络标签的电路原理图如图6-6.39所示。 图6-6.37 放置好电源的接地的原理图 图6-6.38 网络标签属性 图6-6.39 放置好网络标签的原理图 6.2.8 绘制元器件封装库(1)绘制单片机插座封装 单片机插座为40脚的双列直插式封装,但由于外框较引脚位置相对较远,因此需要自己绘制,该芯片可以利用向导进行绘制。 Step1:新建PCB封住库。在之前新建的“单片机最小系统目录下”,执行菜单命令【File】/【New】/【Library】/【PCB Library】。 Step2:保存PCB封装库,执行菜单命令【Flie】/【Save】,将PCB封装库保存到“单片机”的文件夹中。并命名为MyPcbLib.PcbLib。 Step3:在面板标签中选择PCB Library标签,可以看到已经有一个空元件新建好了。 Step4:执行菜单命令【Tools】/【Component Wizard】,弹出Component Wizard对话框,单击Next进入下一步。 Step5:在Component Patterns对话框中选择元件外形为DIP,单位选择为mm,如图6-6.40所示。完成后单击Next进入下一步。 Step6:在Dual In-Line Packages(DIP) Define the pads dimensions对话框中输入焊盘尺寸,在这里,我们将焊盘孔径设置为0.6mm,外径为2mm的 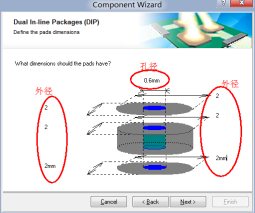  圆形焊盘。如图6-6.41所示。 圆形焊盘。如图6-6.41所示。图6-6.40 选择元器件外形 图6-6.41设置焊盘大小 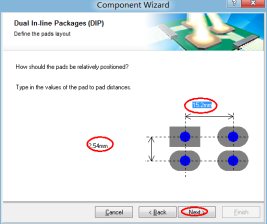 Step7:单击Next,在Dual In-Line Packages(DIP) Define the pads layout对话框中输入焊盘间距。如图6-6.42所示。 Step7:单击Next,在Dual In-Line Packages(DIP) Define the pads layout对话框中输入焊盘间距。如图6-6.42所示。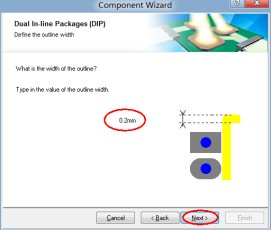
图6-6.42 设置焊盘间距 图6-6.43 设置外形线宽Step8:单击Next,在Dual In-Line Packages(DIP) Define the outline width对话框中输入外形线宽。如图6-6.43所示。 Step9:单击Next,在Dual In-Line Packages(DIP) Set number of the pads对话框中输入焊盘数量40。如图6-6.44所示。 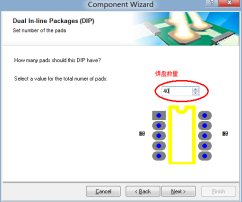 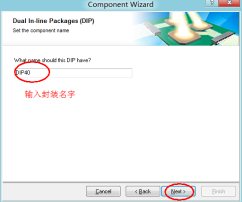 Step10:单击Next,在弹出的对话框中输入封装名字,如图6-6.45所示。 Step10:单击Next,在弹出的对话框中输入封装名字,如图6-6.45所示。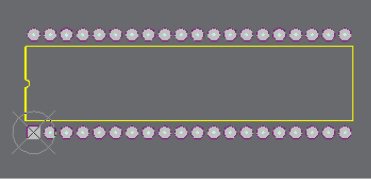 图6-6.44 输入焊盘数量 图6-6.45 设置封装名称 图6-6.44 输入焊盘数量 图6-6.45 设置封装名称Step11:一直单击Next,到最后一步单击Finish,即可完成向导。完成后如图6-6.46所示。 图6-6.46 完成向导后的单片机封装 Step12:对单片机插座的外形进行修改。实际测量得到插座长为66mm,宽为22.5mm。左右边缘距离焊盘4mm,上边缘距离焊盘10.5mm,下边缘距离焊盘7mm。根据此尺寸,进行修改。双击外形左边缘,在弹出的属性对话框中修改参数如图6-6.47所示。 图6-6.47 线条属性对话框 Step13:依次对所有外形进行修改,修改后的封装如图6-6.48所示。 Step14:保存文件。选择菜单命令【File】/【Save】。 图6-6.48 修改完成的单片机插座封装图 (2)绘制复位开关的封装 Step1:打开MyPcbLib.PcbLib,在面板标签中选择PCB Library标签,可以看到刚刚建立的DIP40。 Step2:执行菜单命令【Tools】/【New Blank Component】,新建了一个空元件。在PCB Library标签中双击PCBComponent_1 – duplicate,弹出PCB Library component对话框。在里面输入开关的名字和描述,如图6-6.49所示。 图6-6.49 修改封装名称 Step3:设置栅格点,首先将栅格设置成5mm,垂直放置两个焊盘,其中1号焊盘放置于(0,0),2号焊盘(0,-5)。再将栅格设置成6mm,垂直放置两个焊盘3号焊盘(6,0),4号焊盘(6,-5)。设置栅格:单击鼠标右键,在弹出的对话框中选择Snap Grid。在弹出的对话框中输入5mm,如图6-6.50所示。 图6-6.50 设置栅格点大小 Step4:放置好焊盘后。在Top Overlay层上绘制外框,如图6-6.51所示。 图6-6.51 好焊盘和丝印 (3)绘制电容的封装 Step1:按照上面的两种方法完成电解电容封装和LED封装的绘制。 6.2.9 加载元器件封装库在加载元器件封装之前,务必确保自建的封装库在工程目录下面。 Step1:在原理图界面选中单片机,双击鼠标左键,此时会弹出元器件属性对话框如图6-6.52所示。单击Models选项框的Add添加封装模型。在弹出的对话框中选择Footprint。如图6-6.53所示。 图6-6.52 元器件属性对话框 图6-6.53增加新模型 Step2:选择好Footprint模型后单击OK弹出PCB Model对话框,在PCB Library中选择Any,在Footprint Model中单击Browse,如图6-6.54所示。 Step3:单击Browse后弹出Browse Library对话框,在里面找到自己绘制的单片机插座封装后依次单击OK。如图6-6.55所示。 图6-6.54 PCB Model 图6-6.55 库浏览对话框 Step4:依次单击OK,加载后的封装如图6-6.56所示。 图6-6.56 加载好封装后的单片机插座 Step1:按照上面的方法分别给电解电容C1、C3、C6添加自己绘制的封装。 根据表6-6.1的要求将所有元器件的封装进行修改。 Step1:将光标放在C2上面,双击鼠标左键,弹出元器件属性对话框如图50所示。在Models选项中选中已有封装RAD-0.3,单击Edit,如图6-6.56所示。 图6-6.56修改元器件属性 Step2:单击Edit后弹出的PCB Model对话框中选择Any,在FootPrint Models中输入封装名字RAD-0.2(或者单击Browse进行浏览)。如图6-6.57所示。 图6-6.57 修改电容封装 (4)修改其C2的封装 Step1:按照如上方法修改其他所有元件。 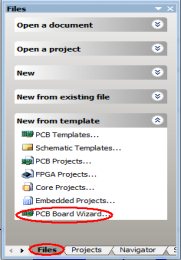 6.2.10 新建PCB文件 6.2.10 新建PCB文件要求:建立一块60mm*80mm的电路板。 Step1:选择面板标签的File标签栏,单击New from template中的PCB board Wizard选项。如图6-6.58所示。 Step2:在弹出的PCB board Wizard对话框中单击Next进入下一步。 Step3:在弹出的Choose Board Units对话框中选择要是用的单位,如图6-6.59所示。 Step4:单击Next进入下一步,选择模板,在这里我们选择Custom,自己定义板子大小。如图6-6.60所示。 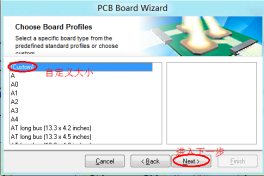  图6-6.58 File面板标签 图6-6.58 File面板标签图6-6.59 选择使用的单位 图6-6.60 选择板子形状 Step5:单击Next,在弹出的Choose Board Details对话框中输入板子大小和形状。如图6-6.61所示。 Step6:单击Next,弹出Choose Board Corner Cut,在此不需要设置。 Step7:单击Next,弹出Choose Board Inner Cut,在此不需要设置。 图6-6.61 设置电路板大小 Step8:单击Next,弹出Choose Board Layers,在此不需要设置。 Step9:单击Next,弹出Choose Via Style,选择Thruhole Via Only。如图6-6.62所示。 图6-6.62 设置过孔形式 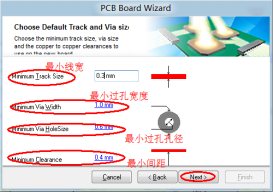  Step10:单击Next,选择大多数元件的性质,如图6-6.63所示。 Step10:单击Next,选择大多数元件的性质,如图6-6.63所示。图6-6.63 选择元件性质 图6-6.64 设置线宽和过孔 Step11:单击Next,设置默认线宽和过孔尺寸,如图6-6.64所示。 Step12:依次单击Next,直到完成向导。完成后如图6-6.65所示。 图6-6.65 新建完成的电路板 Step13:保存电路板到“单片机”的文件夹下。命名为“单片机最小系统.PcbDoc”。 Step14:如果该文件没有在工程里面,需要添加。在工程上单击鼠右键,在弹出的对话框中选择Add Exting to Project,找到单片机最小系统.PcbDoc,将其打开即可。 6.2.11 原理图后期处理(1)编译工程文件 Step1:激活原理图文件,执行菜单命令【Project】/【Compile PCB Project 单片机最小系统.PrjPCB】,如果没有提示错误即可进入下一步。如果有错,进行修改后在编译,直到没有错误为止。 (2)生成网络表 Step1:激活原理图文件,执行菜单命令【Design】/【Netlist For Project】/【Protel】,至此,Project面板标签中应存在如图6-6.66所示的文件。 图6-6.66 完整的工程文件 (3)导入网络表到PCB Step1:激活PCB文件,执行菜单命令【Design】/【Import Changes From 单片机最小系统.PrjPCB】。 Step2:在弹出的Engineering Change Order对话框中检查可用变化。如图6-6.67所示。 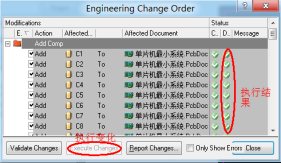 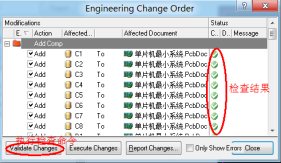 Step3:在图66中如果有错,返回原理图进行修改;如果没有错误,则执行变化,如图6-6.68所示。 Step3:在图66中如果有错,返回原理图进行修改;如果没有错误,则执行变化,如图6-6.68所示。图6-6.67检查变化 图6-6.68执行变化 Step4:Engineering Change Order对话框中单击Close。此时元件已经加载到PCB文件中了,如图6-6.69所示。 图6-6.69 导入网络表后的PCB 6.2.12 元器件布局Step1:选中红色器件盒,在键盘上按下Delete键,将其删除。 Step2:选中某个元件,按住鼠标左键拖动到PCB板合适的位置后放开鼠标左键(在拖动过程中按下空格键可以旋转位置)。 Step3:元件布局后的PCB如图6-6.70所示。 图6-6.71 布局完成的PCB 6.2.13 进行布线规则设置Step1:执行菜单命令【Design】/【Rules】,在弹出的规则编辑对话框,在上面进行逐一设置。 Step2:进行间距设置。如图6-6.72所示。 图6-6.72 导线间距设置 Step3:导线线宽设置,先设定所有线宽,将其最大值设置为1mm,最小值设置为0.3mm,优先值为0.6。如图6-6.73所示。 图6-6.73 线宽设置 Step4:电源线宽设置,在with上单击鼠标右键,在弹出的对话框中选择New Rule,在新建的With_1中进行设置,如图6-6.74所示。
图6-6.74 电源线宽设定 Step5:设置敷铜间隙。如图6-6.75所示。 图6-6.75 设置敷铜间隙 Step6:其他规则保持默认即可。 6.2.14 PCB布线Step1:激活PCB文件,切换到Bottom Layer,执行菜单命令【Place】/【Interactive Routing】或单击 图标。将鼠标移动到焊盘位置,此时光标会呈现多边形,如图6-6.76所示,单击鼠标左键开始划线(此时按下Tab键可以修改导线属性),到该网络的令以焊盘时光标会变成多边形,此时在单击鼠标左完成该条导线的放置。单击一次鼠标右键或者Esc键结束该条导线放置,单击两次鼠标右键结束导线放置状态。 图标。将鼠标移动到焊盘位置,此时光标会呈现多边形,如图6-6.76所示,单击鼠标左键开始划线(此时按下Tab键可以修改导线属性),到该网络的令以焊盘时光标会变成多边形,此时在单击鼠标左完成该条导线的放置。单击一次鼠标右键或者Esc键结束该条导线放置,单击两次鼠标右键结束导线放置状态。 图6-6.76 布线 Step2:放置好一条导线后如图6-6.77所示。以同样的方法放置好除了GND以外的所有导线。 图6-6.77 放置好一条导线 Step3:放置安装孔。要求孔径2mm,焊盘大小3mm。执行菜单命令【Place】/【Pad】,此时焊盘会粘在鼠标上,按下Tab键进行修改属性和大小。如图6-6.78所示。 图6-6.78 设置安装孔属性 Step4:放置好导线的PCB如图6-6.79所示。 图6-6.79 绘制好导线的PCB Step5:对地线敷铜。地线的连接一般采用敷铜的方式连接。执行菜单命令【Place】/【Polygon Pour】,弹出敷铜选项对话框,设置网络为GND,敷铜层为Bottom Loyal,如图6-6.80所示。 图6-6.80 敷铜选项 Step6:单击Ok,此时光标会变成“十”字形状,将光标移动到电气约束线的一个角单击鼠标左键,移动鼠标到另一个角后在单击鼠标左键。直到在电路板上画成一个框,然后单击鼠标右键结束敷铜。放置好敷铜后的PCB如图6-6.81所示。 图6-6.81 放置好敷铜后的PCB 至此,已经完成了整个电路板的绘制。更多操作请参考其他资料。 6.2.15 打印设置 为了制作电路板,还需要对PCB进行打印。 Step1:执行菜单命令【File】/【Page Setup】,在谈出的对话框中设置成为图6-6.82所示。 图6-6.82 打印设置 Step2:单击Advanced,进入PCB Printout Properties对话框,将Top Overlay、Top Layer删除。选中需要删除的层,单击鼠标右键,在弹出的对话框中选择Delete,单击Yes即可删除。如果需要插入某个层,只需在空白的地方单击鼠标右键,选择Insert Layer,在弹出的对话框中找到需要插入的层即可。设置完成后如图6-6.83所示。 图6-6.83 打印属性修改 Step3:依次单击OK即可。 Step4:在打印机上放入热转印纸,执行菜单命令【File】/【Print】即可打印。 6.3 利用热转印技术制作印制电路板热转印法就是使用激光打印机,将设计好的PCB图形打印到热转印纸上,再将转印纸以适当的温度加热,转印纸上原先打印上去的图形就会受热融化,并转移到敷铜板上面,形成耐腐蚀的保护层。通过腐蚀液腐蚀后将设计好的电路留在敷铜板上面,从而得到PCB 。 准备材料:激光打印机一台、TPE-ZYJ热转机一台、、剪板机一台、热转印纸一张、150W左右台钻一台、敷铜板一块、钻花数颗、砂纸一块、工业酒精、松香水、腐蚀剂若干。 Step1:将PCB图打印到热转印纸上,如图6-6.84所示。 图6-6.84 将PCB打印到热转印纸上 Step2:将敷铜板根据实际电路大小裁剪出来。裁剪后如图6-6.85所示。 图6-6.85裁剪好的敷铜板 Step3:用砂纸将敷铜板打磨干净后,用酒精进行清洗,晾干备用。 Step4:将打印好的热转印纸有图面帖到打磨干净的敷铜板上。 Step5:将敷铜板和同热转印纸一同放到热转印机中进行转印,如图6-6.86所示。 图6-6.86 进行热转印 Step6:将热转印纸从敷铜板上揭下,此时电路图已经转印到覆铜板上了。 Step7:将转印好的放到腐蚀液里面进行腐蚀。如图6-6.87所示。 图6-6.87腐蚀电路板 Step8:将腐蚀好的电路板用酒精清洗。晾干后进行打孔。 Step9:将顶层和顶层丝印层打印(需要镜像),后一同样的方法转印到电路板正面,此时在电路板上涂上一层松香水即完成真个电路板制作,如图6-6.88、6-6.89所示。 图6-6.88 电路板正面 图6-6.89 电路板底面
|