|
本文主要讲述 Cadence 平台下导出原理图、版图、仿真图的方法。其中导出的图形均为 矢量图,版图可以选择导出彩色或者黑白图形,方便后续写文章、报告等。
CadencePlotter的配置
Cadence Plotter 即为 Cadence 提供的虚拟打印机,可以把设计打印成*.ps (or *.eps)文件, 这种文件格式为矢量图形,可以后续转换成*.wmf 或者其他合适的格式在 Microsoft Visio 里 打散编辑。全新安装的 Cadence 默认是没有配置虚拟打印机的,需要配置虚拟打印机才能使 用该功能,我们实验室用的 Cadence 应该是以前配置过,所以可以直接使用,但是只能导出 彩色图形,而写文章的时候版图一般需要贴黑白图形,所以要配置一个黑白的虚拟打印机。
打开一个 Linux 终端,敲入如下命令,切换到 Cadence Plotter 配置程序所在路径,并执 行之:
图 1 启动 Cadence Plotter Confiiguration
这时会弹出一个界面,如下所示:
图 2 虚拟打印机配置
如果未弹出该界面,而是提示缺少库(lib)文件,在.cshrc 文件里添加如下语句:
setenv LD_LIBRARY_PATH /cad/cds/IC5141USR6_lnx/tools/lib:$LD_LIBRARY_PATH 如果还是出错那就网上找缺少的库安装一下。
图 2 中,[Configutation File]一栏从左到右分别是为所有用户配置虚拟打印机/为本用户 组成员配置打印机/为自己配置打印机,这里就选[Personal]。可以看到在/home/xyang 目录下 会生成一个.cdsplotinit 的配置文件。[List of installed Plotter]一栏为已经安装的打印机,可以 看到我们已经安装了两个打印机。
接下来安装一个黑白打印机,双击[List of Plotter Models]一栏中的第一个[Encapsulated PostScript],此时[Encapsulated PostScript]就会出现在上面一栏中。点击[Save]保存后即可关 闭该界面。
图 3 安装一个黑白打印机
上图中还可以选中其中的一个打印机然后点击[Setup…]进行纸张大小等设置,这里不再 赘述,至此相关设置完成。
原理图/版图的导出 原理图和版图的导出步骤是一致的,这里以导出黑白版图为例介绍。 在要导出的设计界面点击菜单栏的[Design]→[Plot]→[Submit…],弹出如下界面,我们 可以把下图[header]的勾选去掉,这样打印出来的文件就不会有多余的文字信息,所见即所 得。这些信息一般是当前设计的所有者,打印时间之类的。
图 4 打印预览界面
然 后 点击 [Plot Options…] 按 钮, 弹出 如 下界 面。 其 中, 打印 机 选择 黑白 打 印 机 [Encapsulated PostScript],设置输出文件路径等,设置好后点击[OK],即回到图 4 界面,此 时图 4 界面下部的打印信息已经更新,再点击[OK]即可,Linux 系统下的桌面就会生成“1.ps” 文件。
图 5 打印设置
将“1.ps”拖到 Windows 系统下,如果电脑安装了 Adobe Acrobot Pro 软件,直接双击 该文件就可以生成同名 pdf 文件。接下来就可以将该 pdf 文件另存为需要的图片格式插入到文章里。而对于原理图或者仿真波形,通常需要对图形进一步处理,可以用“pdffly”或者
 其他软件将导出的“*.ps”文件转成“*.wmf”,然后拖入微软办公软件“Microsoft Visio”下 进行打散编辑,这样编辑后的图片也是矢量图。
图 6 导出的黑白版图示例
仿真图的导出
仿真图的导出与原理图/版图的导出类似,在波形显示窗口菜单栏点击[Window] →[Hardcopy…]即可弹出如下所示界面。
最终导出的波形如下:
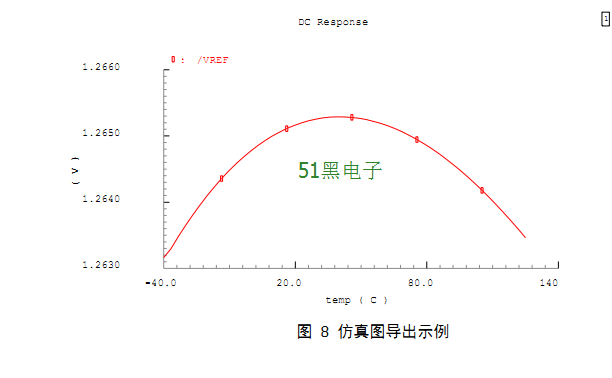
图 7 仿真波形的导出
完整的pdf格式文档51黑下载地址:
 51hei Cadence原理图版图仿真图导出方法.pdf
(532.28 KB, 下载次数: 28)
51hei Cadence原理图版图仿真图导出方法.pdf
(532.28 KB, 下载次数: 28)
|