|
电子线路CAD实验指导书
张劲松 编写
通信与电子信息工程学院
目录
实验一、安装和初步使用Protel
实验二、原理图编辑入门
实验三、绘制电路原理图
实验四、编译项目及生成原理图报表
实验五、元件库编辑器
实验六、印制电路板图的编辑
实验七、稳压电源PCB板设计
实验八、单片机最小系统的PCB板设计
实验九、电路板综合设计实例
实验十、PCB板的制作
附 录1 常用原理图元件符号、PCB封装及所在库
附 录2 Protel DXP常用快捷键
实验一、安装和初步使用Protel【目的】 掌握Protel DXP 2004软件的安装、启动和关闭,熟悉原理图设计界面,会新建与保存设计文件,会设置图纸大小、方向、颜色和格点以及放置元器件。 【实验仪器设备】 计算机 1台 【实验原理】 绘制出如图1-1所示的稳压电源电路原理图,其中纸型设置为A4、改变工作区颜色、方向设置为水平方向,最后将图纸命名为“Power-7805.SchDoc”进行保存。 图1-1 稳压电源电路原理图 【步骤】 安装步骤: 双击安装文件图标,然后出现的英文提示,就是问是否同意安装,如图1-2所示选择同意进入下一窗口;如图1-3添加用户名和选择此软件的使用权限后进入下一步;如图1-4选择软件的安装路径,默认为C盘程序目录下,设置完成后进入下一窗口;如图1-5为安装进程窗口,当绿色短线填满后进入最后一个提示窗口安装完成,如图1-6所示。 图1-2许可协议窗口 图1-3 用户信息
图1-4 目标文件夹窗口 图1-5更新系统窗口
图1-6 安装完成窗口
使用步骤: 1.建立PCB 设计项目,启动原理图编辑器并保存新建原理图文件 (1)从 Protel DXP 的主菜单下执行命令 File/New/PCB Project,建立一份PCB设计项目,如图1-7所示。 在“Projects”面板中使用鼠标右键单击项目“PCB Project1.PrjPCB”,将弹出如图1-8所示的保存菜单。在该菜单中选择“Save Project”命令,在弹出保存文件对话框,命名为Power.PRJPCB。如图1-9所示。 图1-8 工程保存菜单 图1-9 工程管理窗口 (2)在该设计项目下新建一份SCH原理图,相应的菜单执行命令为 File/New/Schematic, 将其命名为Power-7805.SCHDOC。 执行File/New/Schematic命令,打开原理图编辑器,在“Projects”面板中使用鼠标右键单击原理图文件标签“Scheet1.SchDoc”,在弹出的保存菜单中选择“Save”命令,完成对该原理图文件的保存,名为“Power-7805.SchDoc”,如图1-10所示。 图1-10 原理图编辑器界面
2. 设置图纸参数 图纸参数设置可在“Document Options”对话框中完成,执行Design/Option命令,即可打开图纸参数设置对话框,如图1-11所示。图纸方向的设置,在该对话框“Options”选项区的“Orientation”下拉列表框中,选择“Landscape”项为图纸水平放置。 在“Options”选项区的“Scheet Color”栏中,改变工作区颜色。同时在“Standard Styles”下拉列表框中设置图纸尺寸,选择A4纸型,其他选项保持默认设置,单击“OK”按钮,即可完成图纸参数设置。  图1-11 图纸参数设置对话框
3.绘制原理图 绘制电路原理图主要有如下几步:查找并放置元器件、设置元器件属性、绘制元器件间的电器连接和放置网络标号。 (1)查找并放置元件 放置元件首先要查清元件所在库。(常用元件见附录1) - 原理图设计界面的下方有一排按钮,单击 Libraries(库)按钮,弹出如图1-12所示的库对话框。
Protel默认加载常用元件杂项集成库Miscellaneous Devices.IntLib和常用接插件杂项集成库Miscellaneous Connectors.IntLib。 在库文件面板中浏览原理图元件,找到二极管、电容等原理图元件。 为了加快寻找的速度,可以使用关键字过滤功能,由于二极管的原理图元件名称为Diode,因此可以在关键字过滤栏中输入Diode或Dio*(*为通配符,可以表示任意多个字符),既可找到所有含有字符Dio的元件。 常用元件的关键字: DIO:二极管 CAP:电容 RES:电阻 PNP:PNP型三极管 NPN:NPN型三极管
图1-12 库对话框
- 对于常用库中没有的元器件,单击图1-12对话框中的 Search 按钮,弹出如图1-13所示的库搜索对话框。
③在 Scope选项区域中确认设置为 Libraries on Path,单击 Path右边的打开图标按钮,找到安装的 Protel DXP 库的文件夹路径,如C:\Program Files\Altium\Library。同时确认Include subdirectories复选项被选定。 ④在Seach Criteria(搜索标准)选项区域中可以使用Name、Description、MdelType、Model Name组合来说明要搜索的元件,例如要搜索三端稳压器7805元件相关的可以在Name文本框中键入 *7805* 。 ⑤单击 Search 按钮开始搜索,查找结果会显示在 Result对话框中,如图1-14所示。
图1-13 库搜索对话框 图1-14 搜索结果对话框
可以看到很多匹配搜索标准的元件型号,选择一款适合的元件原理图符号和封装。这里选择元件L7805AC-V,属于ST Power Mgt Voltage Regulator.IntLib库。能否找到所需要的元件关键在于输入的规则设置是否正确,一般尽量使用通配符以扩大搜索范围。 ⑥单击Install Library 按钮,库就添加到当前项目中。在当前项目中就可以取用该库中的所有元件。 在完成了对一个元件的查找后,可以按照稳压电源电路原理图的要求,依次找到其他元件。如图1-15所示。 如需翻转操作,可用鼠标左键按住该元件,并敲空格键进行0°、90°、180°和270°四种角度的翻转,敲X、Y进行水平翻转与垂直翻转。 图1-15 电源电路元件
(2)修改元器件的属性 在放置好的元器件上双击鼠标左键(也可以在放置过程中,按Tab键,在弹出的对话框中修改元器件属性)将弹出属性设置对话框,更改其中的元件标号及其它参数,效果如图1-16所示。 图1-16 修改元器件属性后的效果
(3)绘制元器件间的电器连接并放置端口 用绘制导线工具 来连接元器件间的引脚。效果如图1-17所示。 来连接元器件间的引脚。效果如图1-17所示。 图1-17 连好线的电路
(4)放置网络标号 单击网络标号工具 ,放置网络标号。在放置的过程中,按Tab键在弹出的对话框中设置网络标号的属性,放置网络标号后的效果如图1-1所示。 ,放置网络标号。在放置的过程中,按Tab键在弹出的对话框中设置网络标号的属性,放置网络标号后的效果如图1-1所示。 至此,该稳压电源电路原理图绘制完成。再点击保存。
【练习】 参照范例要求绘制如图1-18所示的两级放大电路原理图。
图1-18 两级放大电路
【思考题】 1、如何修改元件属性? 2、如何设置相同元件的序号?
实验二、原理图编辑入门【目标】 掌握绘制原理图的基本步骤,会加载和移除元件库,并查找元器件,会给放置好的元件自动编号。 【实验仪器设备】 计算机 1台 【实验原理】 绘制出如图2-1所示,555构成的多谐振荡器。 图2-1 555构成的多谐振荡器
【步骤】 1.加载元器件库。 执行Design/Browse Library…命令,打开Libraries元器件库面板。在元器件库面板中,单击“Libraries…”按钮添加元器件库文件。 图2-2 增删元器件库对话框
在随后弹出的如图2-2对话框中,单击“Add Library”按钮,将弹出如图2-3所示的打开元器件库对话框。 图2-3打开元器件库对话框 到DXP的安装路径,查找相应的库。一般在c:\Program Files\Altim\Library\Texas Instruments下。如图2-4所示。 图2-4 找到库所在路径
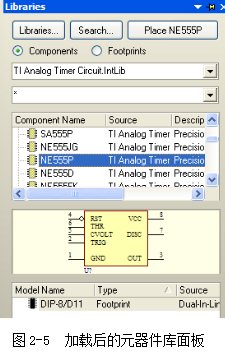 在对话框中选择TI Analog Timer Circuit.IntLib文件后,单击“Open”按钮,将该库文件加载到“Add Remove Libraries”对话框中,单击“Close”按钮,即可将文件TI Analog Timer Circuit.IntLib加到元器件库面板中,如图2-5所示。 在对话框中选择TI Analog Timer Circuit.IntLib文件后,单击“Open”按钮,将该库文件加载到“Add Remove Libraries”对话框中,单击“Close”按钮,即可将文件TI Analog Timer Circuit.IntLib加到元器件库面板中,如图2-5所示。
2.放置元器件。 从元器件库中选取所需要的元器件放置在工作区中,其中NE555取自元器件库TI Analog Timer Circuit.IntLib;电阻、电容、二极管取自元器件库“Miscellaneous Devices.IntLib”。单击元器件库中的“Place….”(放置)按钮后,鼠标将变成十字形状并粘贴有所选元器件,将该元器件移至工作区中适当位置,单击鼠标左键,即可放置该元件,同时进入下一个元器件放置状态,若不再需要放置同样的元器件,可单击鼠标右键退出元器件放置状态,如图2-6所示。 图2-6 放置元器件
3. 调整元器件位置。按设计要求排列元器件,首先用鼠标单击所要移动的元器件,则该元器件处于被选中状态,此时光标成十形状,单击所需移动的元器件的同时拖动该元器件到合适位置,松开鼠标,即可实现元器件的移动。按此方法调整其他元器件,调整后的效果如图2-7所示。
图2-7 调整后的元器件效果
4. 设置元器件属性。将光标移到要修改的参数上方,用鼠标左键双击,将弹出属性对话框。以设置电阻R1为例,双击R?,弹出图2-8所示Parameter Properties对话框,在“Valuer”文本框中填入R1。双击Res2,弹出图2-9所示对话框,如果希望些参数不显示,去掉“Visble”(可视)复选框前的勾。其他的修改与此相同,这里就不再重复。按此方法设置其他元器件的属性,设置后的效果如图2-10所示。 图2-8元器件属性编辑对话框
图2-9元器件属性编辑对话框
图2-10 修改属性后的效果 5. 连接导线、放置电源与接地。选取布线工具栏中的布线工具  ,此时光标变成十字形状,按下Tab键设置线型与颜色,如图2-11所示。 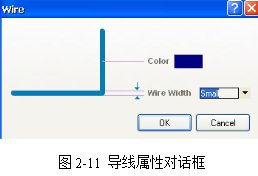 选取导线的设置为默认值:颜色为蓝色,宽度为Small。将光标移至需要布线的元器件的一个引脚,单击鼠标左键,然后拖动鼠标到另一个元器件的引脚,单击鼠标左键,再单击鼠标右键,即完成该段导线的绘制。放置电源、接地与网络标签,可以单击工具栏中的  、  和  按钮,鼠标将变成十字形状,将电源、接地及网络标号移至合适位置,单击鼠标左键,即可完成绘制。按上面的方法连接元器件,连接后的效果如图2-12所示。 图2-12 绘制出来的振荡器电路图
6. 更新元器件编号。若电路原理图设计完成后,需要对元器件进行重新编号。通常在“Annotate”对话框中实现。执行Tools→Annotate命令,将弹出如图2-13所示的对话框。 图2-13 元器件编号设置对话框
在该对话框中单击 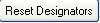 按钮,将出现如图2-14所示的浏览器信息。 图2-14 浏览器提示的信息
单击OK按钮,可将原理图中的元器件编号自动复位,如图2-15所示。 图2-15 复位后的元器件编号
单击  按钮,系统将自动更新元器件列表,弹出如图2-16所示的元器件序列号变更提示信息。 图2-16元器件序号变更提示信息
单击OK按钮系统将自动更新元器件序列号,如图2-17所示。 图2-17 变更后的元器件序号
单击  按钮,系统在变更列表的基础上生成更为详细的元器件变更列表,如图2-18所示。 图2-18 元器件变更列表
单击元器件变更表中的  按钮,来确认元器件变更的有效性,若有效,在“Status”栏中的“Check”选项中是对钩,如图2-19所示。 图2-19 确认变更有效对话框 确认元器件变更的有效后,单击 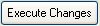 按钮,可以实现元器件的自动编号,如图2-20所示。 图2-20 元器件自动编号
7. 保存文件。执行File→Save As命令,进行保存即可。 【练习】 参昭范例要求绘制如图2-21所示的单片机最小系统电路图。 图2-21 单片机最小系统 【思考题】 1、如何添加一个元件? 2、如何用导线连接元件引脚?
实验三、绘制电路原理图【目标】 了解层次性原理图的结构,学会方块电路的绘制和端口的设置,掌握层次性原理图的绘制方法。 【实验仪器设备】 计算机 1台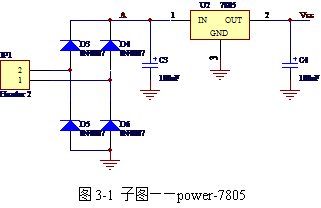 【实验原理】 采用自下而上的设计方法,先绘制出如图 3-1所示的子图power-7805. SchDoc、3-2所示的子图555多谐振荡器. SchDoc和3-3所示的子图两级放大电路. SchDoc,最后绘制出如图3-4所示的电路原理图,层次性原理图结构如图3-5所示。
图 3-2子图——555多谐振荡器 图3-3 子图——两级放大电路
图3-4 主图——top
图3-5层次性原理图结构
【步骤】 (1)创建工程文件 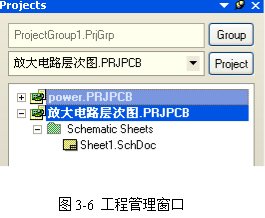 从 Protel DXP 的主菜单下执行命令 File/New/PCB Project,建立一份PCB设计项目,保存为放大电路层次图。如图如图3-6所示。 (2)绘制子图power-7805. SchDoc、555多谐振荡器. SchDoc和两级放大电路. SchDoc。 在当前工程下,绘制好所有子图。可以复制已有的原理图,然后放上端口。值得注意的是,图3-2和图3-3子图中输入和输出端口的设置,下面将简单介绍其操作步骤。 执行 Place → Port 命令或单击工具栏中的  按钮,此时光标变成十字形状,并带有虚线形式的端口图形。在此状态下单击Tab 键,将弹出如图 3-7所示的对话匡。 图3-7执行放置输入/输出端口后的效果 在“Name”下拉列表框中输入CLK,在“I/O Type”下拉列表框中选择“Output”,在“Style”中选择“Right”,即可完成设置,单击 “OK”按扭,选择相应位置单击鼠标左键放置,即可完成输入/输出端口的设置。如图3-8所示。注意:不能使用电源端口,因为它是全局的。 图3-8 输入/输出端口的属性设置对话框
(3)层次原理主图top. SchDoc的绘制 ① 在当前工程下,新建一张原理图,保存为top. SchDoc。 ② 执行Design/Create Symbol From Sheet,弹出所图3-9所示选择层次原理图子图文件对话框。 图3-9 选择层次原理图子图文件 图3-10是否倒转端口方向 图3-11 图纸符号 ③ 在选择层次原理图子图文件对话框内自动列出属于当前设计项目的所有原理图文档。从中选择power-7805. SchDoc,点OK,会弹出一个是否倒转方块电路图的输入输出端口方向对话框,如图3-10所示。 ④ 点No,表示不进行方向取反,此时光标将变成十字光标,并粘附一个图纸符号,如图3-11所示。 将光标移到合适位置后,单击鼠标左键将图纸放置在原理图上。 ⑤ 重复步骤②③④,分别产生与其它原理图子图相对应的图纸符号。 ⑥ 可以看出,DXP系统已经自动将原理图子图中的输入输出端口转换为图纸符号中的图纸入口,默认的图纸符号名与层次原理图子图的主文件名相同。 调整子图符号布局,将图纸符号之间有电气连接关系的端口用导线或总线连接起来,得到如图3-4所示的主图。 ⑦对元器件进行重新编号。 执行Tools→Annotate命令。在执行自动编号的时候一定要在主图top. SchDoc中执行。因为它才是这个文件的原理图,另外三个电路图则相当于三个元件。 ⑧ 打开projects面板,选中工程项目“放大电路层次图.PrjPCB”,执行Projects/Compile PCB Project,完成对该项目的编译。 ⑨ 单击工作区左边的Navigator面板标签,显示导航面板,可以看到各原理图之间的层次关系,如图3-5所示。 ⑩ 层次图之间的切换。 执行Tool/ Up/Down Hierarchy或点击  按钮,光标变为十字型。在主原理图中单击子原理图相应的方块电路端口,即可打开方块电路对应的子原理图;单击子原理图中的某一个原理图电路端口,编辑器将自动切换到主原理图中,且光标停留在子原理图电路端口对应的方块电路端口上。 【练习】 绘制图3-12所示的信号发生器电路图,然后改为层次原理图电路,其中方波形成电路为子图1,三角波形成电路为子图2。 图3-12信号发生器电路图 【思考题】 1、如何在一个工程中添加原理图? 2、如何创建层次原理图?
实验四、编译项目及生成原理图报表【目标】 学习编译项目,产生ERC报告,会纠正报告中的错误;会生成原理图的网络表、元器件列表。 【实验仪器设备】 计算机 1台 【实验原理】 以图2-1所示的555定时器组成的振荡器电路原理图为例,生成该原理图的ERC表、网络表、元器件列表。 【步骤】 打开或新建一个工程文件Myproject1. PrjPCB,把振荡器电路原理图放入该工程下。 (1)产生ERC报告 ERC即电气规则检查。主要用于在进行PCB设计之前,对电路原理图中电路连接匹配的正确性进行检验。执行完该检查后,系统将自动在原理图中有错的地方加以标记,从而方便用户检查错误,提高设计质量和效率。 ① 在对所绘原理图进行ERC检测之前应对ERC规则进行设置。ERC规则进行设置在“Options for Project”对话框实现,执行Project→Project Options命令,将弹出如图4-1所示的对话框。其中涉及到电路原理图检查的有Error Reporting(错误报告)和Connection Matrix(连接矩阵)两个。一般采用默认设置不需要对错误报告类型进行修改。 图4-1 项目管理选项对话框
② 编译项目 (ERC检查) 编译项目就是在设计文档中检查原理图的电气规则错误。执行菜单命令 Project / Compile PCB Project ,系统开始编译 Myproject1. PrjPCB 。当项目被编译时,在项目选项中设置的错误检查都会被启动,同时弹出 Message 窗口显示错误信息。如果原理图绘制正确,将不会弹出 Message 窗口。 故意把电阻R重名,编译后弹出如图4-2所示信息。 图4-2 ERC错误报告
双击一个出错信息前面的颜色方块,则会弹出与此错误有关的原理图信息,显示在Compile Error 对话框。如图4-3所示。 图4-3 Compile Error 对话框
从 Compile Error 对话框中单击错误跳转到原理图的违反对象进行检查或修改。此时修改对象高亮显示,电路图上的其他元件和导线模糊。修改完成后,可以单击图纸有下方的 Clear 按钮,清除图纸的模糊状态。 修改完成后,重新编译项目,直至不再显示错误为止。保存项目文件。 (2)生成网络表 网络表文件是简单的ASCII码文本文件,共包含两部分:元器件描述和元器件的网络连接描述。 执行主菜单命令 Design/Netlist/Protel,产生与原项目文件同名,后缀名为.net的网络表,这里生成的网络表名称即为Myproject1. net,如图4-4所示。 双击Myproject1. net 图标,将显示网表的详细内容。如图4-5所示。 图4-4 网络表的生成
(3)生成元器件列表 元器件列表主要用于整理电路原理图或一个项目中的所有元器件,主要包括元器件的名称、标注和封装等。 首先打开原理图文件,然后执行Report→Bill of Materials命令,系统将自动生成如图4-6所示的元器件列表。 图4-6元器件列表
单击Excel,可用Excel程序打开报表,如图4-7所示。 单击Export输出按钮,可将报表导出到指定的文件夹,报表的扩展名为.xls。如图4-8所示。 单击Report报告按钮,可以预览想要打印的报表。如图4-9所示。 图4-7 用Excel程序打开的元件报表 图4-8 报表存储路径选择对话框
图4-9 打印报表预览 输出文件清单(报表):Report?Export保存清单,格式为.xls。 【练习】 参照范例要求对图2-21所示的单片机最小系统电路原理图进行编译,并生成网络表及元件报表。 【思考题】 1、如何生成网络表? 实验五、元件库编辑器【目标】 学会编辑原理图元件;会创建原理图元件;会把Protel 99 SE中的元件库导入到Protel DXP中使用。 【实验仪器设备】 计算机 1台 【实验原理】 1.修改NPN三极管的原理图符号 图(a)为原三极管原理图符号,需要的三极管符号如图(b)。如图5-1所示。 (a)原三极管原理图符号 (b)需要的三极管原理图符号 图5-2 数码管符号 图5-1 要修改的三极管符号 2.新建数码管原理图元件如图5-2所示。 3.导入Protel 99 SE中的元件库到DXP中。 【步骤】 1.修改NPN三极管的原理图符号 (1)打开或创建一个项目文件,执行菜单命令File/New/Schematic Library,将在项目文件下新建一个默认文件名为Schlib1.Schlib的原理图库文件,并自动进入原理图库文件编辑器,如图5-3所示。 图5-3原理图元件编辑器
点击工具栏中的保存文件按钮,在弹出的文件保存对话框中确定保存路径和文件名,如保存为“自制原理图库.Schlib”。 (2)打开库编辑面板 点击面板中的Library Editer选项卡,打开库编辑面板,如图5-4所示,此时可以看到元件列表栏Components下已经有了一个默认元件名为Component_1的元件。 图5-4 库编辑窗口
(3)打开原元件库复制原元件 打开原元件库 c:\Program Files\Altium\Library\Miscellaneous Devices.IntLib,所图5-4所示。 图5-4打开三极管所在元件库
点项目管理窗口下方Library Editer,选择NPN三极管,在它上面点右键,选copy复制NPN三极管,或直接复制原理图符号 。所图5-5所示。 图5-5复制元件符号 (4)在自制元件库中粘贴原元件 在自制元件库编辑窗口中点右键,粘贴,或在图纸中心按Ctrl+V粘贴原复制的三极管元件。如图5-6所示。 图5-6 粘贴原元件
执行Tools/Rename Component对复制过来的元件重命名,弹出输入新元件名对话框,如图5-7所示,输入新元件名称“ZZNPN”,表示自制的NPN型三极管。 图5-7 新建元件
改名后的结果如图5-8所示。 图5-8 复制的元件 (5)编辑原元件 选择绘图工具中的绘制椭圆工具,按Tab键弹出如图5-9所示的属性对话框,因为圆内部不需要填充,所以不选中Draw Solid复选框,并将Border Width设置为Small,点击OK按钮完成设置。 图5-9 椭圆属性对话框
在原符号上绘制椭圆,如图5-10所示。完成元件的复制,保存库文件。 在移动圆圈时,受捕获栅格的限制可能移不到想要的位置,此时可以修改捕获栅格为5,画好圆后再改回默认值10。 图5-10 绘制好的新元件
完成原元件的复制和粘贴后,最好及时将打开的原元件库关闭,如果关闭时出现是否保存修改对话框,注意在原元件库Miscellaneous Devices.IntLib后选Don’t save 项,不要保存对原元件库的修改,以免破坏原元件库。 2.新建数码管原理图元件 (1)打开创建的“自制原理图库.Schlib”,点击Library Editer库编辑选项,打开库编辑面板。出现图5-10所示界面,点Add新加一个元件,取名为“DLED”。 (2)打开绘图工具栏  如果编辑器中绘图工具没有打开,执行菜单命令View/Toolbars/Sch Lib Drawing打开。 绘图工具的作用如表5-1所示。 表5-1 绘图工具的作用 工具符号 | 作 用 | 工具符号 | 作 用 | | 绘制直线 | | 绘制矩形 | | 绘制椭圆弧 | | 绘制圆角矩形 | | 绘制椭圆弧 | | 绘制椭圆 | | 绘制多边形 | | 粘贴图片 | | 放置文字 | | 阵列粘贴 | | 创建新元件 | | 放置元件引脚 | | 添加子件 |
|
|
(3)绘制原理图元件 ①绘制矩形框。 用鼠标单击绘图工具栏中的绘制直角矩形按钮  ,此时光标变成十字形状,将光标移至4个象限的交点,单击鼠标并向右下方拖动。根据元件管脚多少,绘制一个大小合适的矩形,这里大小为10格×12格,单击鼠标左键,完成矩形的绘制。如图5-11所示。 图5-11 绘制矩形 图5-12 绘制笔段 图5-13绘制小圆点
②绘制数码管的笔段 选择绘制多边形工具,绘制一个笔段,并设置好颜色。然后采取按Ctrl+C复制,Ctrl+V粘贴的办法绘制数码管的其它段,如图5-12所示。 ③绘制数码管的小数点 把捕获栅格设为5,放大工作区,选择绘图工具中的绘制椭圆工具,绘制小圆点。如图5-13所示。把捕获栅格设回10。 ④添加元件管脚 选择绘图工具中的放置元件引脚工具,按下Tab键弹出属性对话框,如图5-14所示。 图5-14引脚属性 引脚主要属性: “Display Name”引脚名称:一般以字母表示该引脚的作用。 “Designator”引脚序号:一般以数字表示实际元件的管脚号。 “Electrical”电气特性:可以根据实际元件管脚在下拉列表框中进行设置。常用的设置有:Input输入,IO双向,Output输出,Power接电源,Passive接地等。如果用户不能确定的话,也可不设置,不影响后面PCB板的制作。 “Symbols”符号栏:设置管脚的各种附带符号,以表示数字电路元件引脚的输入信号类型等。  例:要设置该引脚为时钟引脚且低电平有效,可在Inside Edge内部边缘中选Clock表示该引脚为时钟,而在Outside Edge外部边缘中选Dot表示该引脚低电平有效,则在引脚预览图片框中出现相应的符号。 “Length”引脚长度:设置引脚的长度。 “Hidden”隐藏:如果是数字集成块的电源和接地管脚,可以选中该复选框将其隐藏起来,从而在图纸上不显示该引脚。因为默认情况下,数字集成块的左上角管脚接电源VCC,右下角管脚接地GND。
管脚属性设置好后,点击OK放置管脚。注意放置时管脚的方向,确保电气节点朝向元件外部,以便于原理图中该引脚连线。 放置好管脚后的元件如图5-15所示。 元件绘制完成后,点击库编辑面板中的Edit按钮,弹出如图5-16所示的元件属性对话框。修改Designator元件编号栏为“DLED?”,保存元件库。 图5-16 元件属性对话框
3.从Protel 99 SE中导入元件库 点击工具栏的打开文件按钮,在弹出的对话框中按以下路径c:\Program Files\Design Explorer 99 SE\Library\Sch,找到要打开的元件库,如Miscellaneous Devices.ddb,如图5-17所示。 图5-17 Protel 99 SE 库
点击“打开”按钮,将弹出是否进行文件格式转换的对话框,点击Yes按钮完成转换。转换后的库如图5-18所示。 图5-18转换后的库
点击工具栏中的保存按钮,弹出选择文件格式对话框,选中SCH library Version 5.0单选项,将保存转换文件。 【练习】 在“自制原理图库.Schlib”中,制作如图5-19所示的电解电容、开关变压器、和计数器和单片机等原理图元件符号。 图5-19 元件符号
【思考题】 1、如何查找元件库? 2、如何原理图中改变元件的名称?
实验六、印制电路板图的编辑【实验原理】 1.会设置PCB编辑器中显示的层面。 2.会识别常用元件的封装;能根据实际元件选用合适的封装。 【实验仪器设备】 计算机 1台 【范例】 1.打开DXP安装目录自带的PCB板例子,观察其中每层显示的内容,认识PCB印制电路板。 2.添加Miscellaneous Devices.IntLib以及其它封装库,浏览这些库中的元件引脚封装。 3.在PCB编辑区放置如图6-1所示的电阻、电容、二极管、三极管、三端稳压、双排直插芯片等常用元件的封装图 。 图6-1 需放置封装的元件
【步骤】 1.认识印制电路板 (1)认识PCB印制电路板的层 ① 打开DXP安装目录自带的PCB板例子4 Port Serial Interface.pcbdoc,一般路径为c:\Program Files\Altium\Examples\4 Port Serial Interface\4 Port Serial Interface.pcbdoc。如图6-2所示。 图6-2 DXP自带PCB例子 ② 按Shift+S键,切换到单层显示模式,分别点击编辑窗口下的顶层、底层、机械层、丝印层、禁止布线层及多层,观察每层显示的内容。点击Toplayer后显示结果如图6-3所示。 图6-3 Toplayer层
③ 设置显示层面 执行Design/Board Layers菜单命令,将弹出如图6-4所示的层面设置对话框,可根据不同的设计需要在相应板层后面的复选框中打上“√”,选中该项,以便显示该层面。可去掉不用显示的层后的“√”,如图中所示。 图6-4 层面设置对话框
(2)放置铜膜导线 ① 执行File/New/Pcb 命令,打开PCB编辑器,保存PCB文件为“导线焊盘.PCBDOC”。 ② 切换到Bottom Layer层,点击工具栏上交互式布线工具  图标,绘制导线如图6-5所示。
双击导线,出现如图6-6所示导线属性对话框。修改导线宽度,点击工具栏上  ,在Top Overlay放置宽度说明,修改宽度后效果如图6-7所示。
图6-6 导线属性对话框 图6-7 修改宽度后效果
(3)放置焊盘和过孔 ① 切换到Multi层,点击工具栏上  图标,放置焊盘。 双击焊盘,出现焊盘属性对话框,一般包含如下参数:焊盘长度(X-Size)、焊盘宽度(Y-Size)、孔径(Hole-Size)、序号(Designator)、形状(Shape)等如图6-8所示。 图6-8 焊盘属性对话框
修改焊盘属性,并在Top Overlay放置焊盘大小说明,修改后效果如图6-9所示。 图6-9 放置焊盘 图6-10 交互式布线,自动放置过孔 ②切换到Bottom Layer层,点击工具栏上布线工具  图标,绘制导线A,按小键盘上的“*”键切换到顶层Top Layer,并自动放置过孔,接着绘制B,同样方法,按小键盘上的“*”键切换到顶层Bottom Layer层,绘制C,并自动生成过孔。如图6-10所示。 2.添加和浏览PCB元件库 Protel DXP中常见的元器件封装库,基本上都在DXP安装目录下面的“c:\Program Files\Altium\Library\Pcb”目录下。 在库面板添加Miscellaneous Devices PCB.PcbLib常用元件封装库,从Components转到Footprints模式,浏览其中各元件封装,如图6-11所示。 添加Cylinder with Flat Index.PcbLib塑封外壳三极管封装库,并浏览其中封装,如图6-12所示。 图6-11 浏览常用元件封装库 图6-12浏览三极管封装库
3.在PCB图纸中放置图6-1中所示元件的引脚封装。 零件封装是指实际零件焊接到电路板时所指示的外观和焊点的位置。不同的元件可共用同一零件封装,同种元件也可有不同的零件封装。封装分针插式,表面贴片式两种。图6-1中全部为普通过孔元件,采用针插式封装。 (1)电阻 电阻是各电路中使用最多的元件之一,编号一般以R开头,根据功率不同,体积也差别很大,小的如1/8W电阻体积只有米粒大小,而大的功率电阻,如某些电器电源部分的限流或取样电阻的体积超过七号电池,因此不同体积的电阻,应根据实际大小选择合适的封装。 电阻元件封装命名一般由二部分组成,前面字母部分用于规定封装的类别,如电阻为AXIAL,后一部分为数字,一般代表焊盘间距,单位为英寸。因此封装AXIAL-0.4表示该封装为电阻,焊盘间距为0.4英寸(=400mil=10.16mm=1.016cm),根据体积不同,电阻封装可以从AXIAL-0.3~AXIAL-1.0。1/4W电阻一般选AXIAL-0.3。 (2)电位器  原理图库中电位器的常用名称是“RPOT1”和“RPOT2”,常用的封装为VR系列,从VR2~VR5,这里后缀的数字也只是表示外形的不同,而没有实际尺寸的含义,其中VR5一般为精密电位器封装。 (3)电容 ① 无极性电容 无极性电容原理图库元件名称为“CAP”,根据容量不同,体积外形差别较大,如图6-13所示。 其封装由二部分组成:前面字母部分为RAD,后一部分为数字,和电阻一样代表焊盘间距,根据体积不同,无极性电容封装可以从RAD-0.1~RAD-0.4。 ② 有极性电容 有极性电容(如电解电容)体积根据容量和耐压的不同,体积差别很大。 电解电容的引脚封装也由二部分组成,字母部分为RB,如RB5-10.5,数字5表示焊盘间距为5mm,而10.5表示电解电容的圆筒外径。根据体积不同,电解电容封装RB5-10.5和RB7.6-15。 (4)二极管 二极管编号一般以D开头,根据功率不同,体积和外形也差别很大。二极管常用的封装有二种DIODE0.4(小功率)和DIODE0.7(大功率)。注意二极管为有极性元件,封装外形上画有短线的一端代表负端,和实物二极管外壳上表示负端的白色或银色色环相对应。 (5)三极管 三极管在结构上分为二种类型,一种为PNP型 ,另一种为NPN型,根据功率不同,体积和外形差别较大,常用的有塑封和金属外壳封装。小功率塑封三极管封装一般有BCY-W3系列,大功率的可采用SFM系列 ,金属外壳三极管依功率大小一般E型可选用CAN-3系列封装。 三极管在选择封装时主要考虑其安装、定位和焊接,不考虑其内部结构和材料,即不管三极管是PNP或NPN型,是锗材料或是硅材料,只要焊盘参数、管脚序号对应,均可采用相同的三极管封装。 (6)双列直插元件 常见的双列直插元件如种类繁多的双列直插集成块,依据功能不同,它们在原理图库元件中的名称也不尽相同。如数字电路中的与非门74LS20、模拟电路中的集成功放LM386等,它们常用的封装一般采用“DIP”系列,后缀数字表示引脚数目。 放置元件封装方法: 新建PCB文件,并保存为“浏览封装.PCBDOC”。在库面板选择Miscellaneous Devices PCB.PcbLib常用元件封装库,选择Footprints模式,找到合适的元件封装,放置到工作区。放置效果如图6-14所示。 图6-14放置的各种封装图 【思考题】 1、如何区分PNP和NPN三极管? 2、如何在PCB图中区分二极管的正负极?
实验七、稳压电源PCB板设计【目标】 熟悉PCB 板设计流程。 【实验仪器设备】 计算机 1台 【实验原理】 以如图7-1所示的原理图为例,生成该原理图的PCB板。要求用单层板,尺寸为60mm×40mm,元件全部采用过孔元件,一般线宽为30mil,GND为60 mil,VCC为50 mil。 图7-1 稳压电源电路原理图
【步骤】 1.绘制或打开图7-1所示电路原理图。 主菜单下执行命令 File/New/PCB Project,建立一份PCB设计项目。在此项目下,绘制或打开图7-1所示电路原理图power-7805.SCHDOC。 2.检查元件封装 图7-2 元件属性对话框 打开原理图文件,双击元件,出现元件属性对话框,在Model窗口可以查看元件的封装。如果封装不对,点击Edit进行修改。例如,查看整流二极管。双击二极管后,出现如图7-2所示元件属性对话框,在元件属性中可以看出封装为DSO-C2/X3.3,这是一种贴片元件封装,要改为针插式DIODE0.4。 点Edit出现如图7-3所示PCB 模型对话框。 图7-3 PCB Model对话框 图7-4 找到合适封装
修改库路径,点Browse找到DIODE0.4。或PCB Library中选择Any,直接在name栏输入DIODE0.4。Selected Footprint显示正确的封装图形,点OK。如图7-4所示。 3.生成网络表 检查完原理图元件封装后,执行主菜单命令 Design/Netlist/Protel,生成网络表。如图7-5所示。 图7-5 生成网络表
4.新建PCB文档 (1)手动创建 PCB 文档 主菜单下执行命令 File/New/PCB,新建一PCB文档,保存为Power-7805.PcbDoc。如图7-6所示。 图7-6空白的PCB图
(2)PCB设置 ①工作层 执行菜单命令Design/Board Layers,显示Board Layers对话框。按范例要求使用单层板,所以可将顶层关闭,其他保留系统默认设置。如图7-7所示。 图7-7 Board Layers对话框
②使用环境设置和格点设置 执行菜单命令Design/Options,系统将会出现如图7-8所示的Board Options对话框。 图7-8 Board Options对话框 ③ 特殊设置 执行菜单命令Tools/Preference,系统将弹出如图7-9所示的Preferences对话框。它有Options(一般)、Display(显示)、Show/Hide 和Defaults(违规)四个选项卡。 图7-9 Preferences对话框
(3) 规划印制板 ① 绘制电路板物理边界 §单击PCB编辑器窗口下部工作层转换按钮,将当前工作层转换到机械层Mechanical1。 §把单位由“mil”切换到“mm”(可利用键盘Q键切换),捕捉栅格设为2.5mm(按G)。 §单击工具栏中的图标  ,或者执行菜单Edit/Origin/Set,在十字光标状态下在PCB编辑器的工作区的左下角某处单击一下,该点就被定义为相对坐标原点(0,0),沿此点往右为+X轴,往上为+Y轴。(按Ctrl+Eed可回到原点) §单击工具栏上的图标  ,设置边框线。此时光标连着十字形,表示处于划线状态,在刚定义的原点处单击鼠标左键确定连线起点,然后按一下键盘上的J键,接着再按一下L键,屏幕弹出坐标跳跃对话框,如图7-10所示。点击OK,单击左键确定,一条边界就画好了,重复此操作,画一个矩形框,如图7-11所示。 图7-10 坐标跳跃对话框 图7-11 绘制物理边界
② 绘制电路板的电气边框 电气边界用来限定布线及各元器件的放置范围,与规划物理边界方法相同,小于等于物理边框,只是要画在禁止布线层Keep-Out Layer。 (4)加载元件封装库 除了DXP默认加载的常用封装库外,电路中三端稳压还需用到ST Power Mgt Voltage Regulator.IntLib。打开库面板,点击Library进行加载。 (5)加载网络表及元件 在PCB编辑界面执行Design→ImportChangesForm[PCB Profect1.PrjPCB]命令后,将会弹出如图7-14所示的对话框。 图7-14 网格变化对话框 单击  按钮后,将弹出如图7-15所示对话框,在状态栏“Check” 一列中出现  说明装入的元器件正确,出现  说明有问题,有可能是元件所在库没有加载,回到原理图检查。“Check”状态栏全部为  后,可以进行下一步操作。 图7-15 元器件全部正确的网络变化对话框
单击  按钮 ,出现如图7-16所示检查正确界面。 图7-16 检查正确
单击Close,缩小显示窗口,即可看见载入的元件和网络飞线,如图7-17所示。 图7-17 加载网络表和元件后的PCB编辑器 (6)自动布局 执行菜单命令Tools/Auto Placement/Auto Placer,弹出图7-18所示的Auto Placer对话框。 图7-18 Auto Placer对话框 图7-19 Statistical Placer选项
在Auto Placer对话框中提供了两种自动布局方式,每种方式均采用不同的计算、优化元件位置的方法。 Cluster Placer:适合于元件数量较少的PCB设计。 Statistical Placer:适合于元件数量较多的PCB设计。该种方式使用统计算法来放置元件,是元件间采用最短的导线来连接。Statistical Placer选项如图7-19所示。 本例选择Cluster Placer自动布局方式,单击OK按钮,系统开始自动布局。自动布局后飞线往往很乱,为了使飞线反映元件之间真实的连接情况,执行Design/Netlist/Clear Nets菜单命令,弹出如图7-20所示Confirm确认对话框,单击Yes,系统开始自动整理网络,在PCB上将显示飞线,如图7-21所示。 图7-20 Confirm对话框 图7-21 清理后的自动布局效果
(7)手工调整元件布局 自动布局后的结果不太令人满意,还需要用手工布局的方法,重新调整元件的布局,使之在满足电气功能要求的同时,更加优化、更加美观。 手工调整元件布局,包括元件的选取、移动和旋转等操作。 经过手工调整方式的调整后,稳压电源电路的布局如图7-22所示。 (8)设置自动布线规则 要采用自动布线,必须首先设置好布线规则,然后PCB编辑器才能按照预设的布线规则自动地完成导线的绘制,具体步骤如下: 执行Design/Rules菜单命令,出现如图7-23所示PCB设计规则设置对话框。 图7-23所示PCB设计规则设置对话框
布线规则一般只对导线宽度和布线层面的选择进行设置,其它采用默认参数。 ① 设置导线宽度规则Width 在电路板中,导线宽度关系到电路板的可靠性和布线难度,导线宽度太窄,一方面铜箔导线在焊接以及长期的使用过程中容易脱落、断裂,特别对于高压、大电流的导线,如电源、接地线太窄,可能造成铜箔导线电流过大而烧毁电路板等后果;另一方面导线太窄也造成电路板厂家制作困难,成本提高;但导线宽度也不是越宽越好,导线越宽,自动布线时走线越困难,布通率越低,因此在自动布线前,必须根据实际情况和具体设计要求合理设置自动布线时的导线宽度。 图7-24设置一般导线宽度 为了满足不同网络导线宽度的不同要求,同时不使电路板面积过大,我们可以采取同时设置几个导线宽度规则的办法:一般先设置一个整体电路板导线宽度的普通规则,然后根据实际情况对于大电流的个别网络导线分别设置较大的导线宽度。 一般导线宽度设置如图7-24所示。 对于大电流网络我们必须单独设置导线宽度规则,如电源、接地网络等,本例中设地线GND导线宽度为60mil(最大80mil,最小50mil),电源VCC导线宽度为50mil(最大60mil,最小40mil),操作方法如下: 在导线宽度设置对话框中,选中Width规则项,单击鼠标右键,将弹出如图所示的浮动菜单,选中New Rule新规则菜单,将在原Width规则项上增加一个Width1新导线宽度规则设置项,如图7-25所示。 图7-25 设置新导线宽度规则
图7-26布线层面设置对话框 ② 设置布线层面规则Routing Layers 系统默认设置为双面板,即信号层为顶层和底层,其中顶层布线方向默认为水平方向,底层布线方向默认为垂直方向。 在自动布线规则设置对话框中,点击Routing Layers布线层面选项,将弹出如图7-26所示的布线层面设置对话框。 如果要制作单面板,布线层面可设置为顶层不使用,底层布线方向没有限制。 (9)自动布线 执行菜单Auto Route/All命令,弹出如图7-27所示的自动布线策略选择对话框,一般采用默认第一项参数即可。 图7-27 自动布线策略选择对话框
点击Route All布所有导线按钮,将启动自动布线过程,本例中元件较少,布线速度很快,自动布线过程中弹出如图7-28所示的自动布线信息报告栏。 图7-28自动布线信息报告栏 图7-29自动布线结果 完成自动布线后,生成如图7-29所示的PCB图。从图中可以看出,自动布线的结果存在诸多缺陷,还需手工修改改进。 【练习】 参照范例要求,制作如图7-30所示的多谐振荡器PCB板,要求制作单面板,PCB板尺寸为60mm(2380mil)×40mm(1580mil)。 图 7-30 振荡器的电路原理图 【思考题】 1、如何设置pcb板的尺寸? 2、如何改变不同板层的导线颜色?
实验八、单片机最小系统的PCB板设计【目标】 1.会利用向导规划电路板。 2.会集体修改参数。 3.会对PCB板进行DRC操作和排除违规错误 【实验仪器设备】 计算机 1台 【实验原理】 以如图8-1所示的单片机最小系统原理图为例,生成该原理图的PCB板。要求用双层板,尺寸为80mm×65mm,元件全部采用过孔元件,一般线宽为30mil,GND为50 mil,VCC为40 mil。把U1、U2的焊盘大小全部改为70×70mil ,所有电容的焊盘改为80×80mil,并补泪滴和覆铜,最后进行PCB的设计规则检查。 图8-1单片机最小系统
【步骤】 1.新建工程,导入原理图文件 执行菜单命令File/New/PCB Project,建立项目工程,保存为“单片机最小系统.PRJPCB”。 鼠标右键点击Projects面板中“单片机最小系统.PrjPCB”,执行菜单命令Add to Project,添加原理图文件“单片机最小系统.Schdoc”到当前工程。 2.选择PCB板向导规划电路板 (1)单击 File标签,将出现如图8-2所示的文件面板,选择PCB Board Wizards PCB板向导,弹出图PCB板向导欢迎界面。点next后,出现图8-3所示尺寸选择框。 图8-2 File面板启动PCB向导 图8-3 尺寸选择框
(2)尺寸单位选择 尺寸单位选择对话框,有英制(mil)和公制(mm)二种选择,可以根据兴趣选择尺寸类型,本例选择英制单位mil。 (3)选择PCB板类型如图8-4所示。 (4)自定义PCB板如图8-5所示。 (5)选择信号层、内电源层如图8-6所示。 (6)选择过孔类型如图8-7所示。 图8-4 选择PCB板类型 图8-5 自定义PCB板
图8-6 选择信号层、内电源层 图8-7选择过孔类型 (7)选择元件类型如图8-8所示。 (8)设置导线、过孔、安全间距 如图8-9所示。 图8-8 选择元件类型 图8-9设置导线、过孔、安全间距
(9)Finish结束向导,PCB板向导制作完成的电路板如图8-10所示。 保存为“单片机最小系统.PcbDoc” 图8-10 PCB板向导制作完成的电路板
3.同步功能更新PCB编辑器的封装和网络 打开原理图文件,执行Design /Update PCB单片机最小系统.PcbDoc菜单命令,装入电路板的PCB封装元件,如图8-11所示。 图8-11 装入电路板的PCB封装元件
4.元件布局如图8-12所示 。 图8-12 元件布局
5.设置自动布线规则如图8-13所示。 图8-13设置自动布线规则
6.集成修改焊盘大小 ①在要修改的焊盘上点右键,弹出如图8-14所示菜单。选择Find Similar Objects查找相似对象,出现如图8-15所示
图8-15 Find Similar Objects 图8-16 List窗口
② 点击OK,出现如图8-16所示List窗口,被选择的对象以高亮显示。 ③ 点击窗口下向  按钮,出现如图8-17所示inspector测定器窗口,修改其中焊盘大小。 图8-17 inspector测定器窗口
④ 修改后关闭窗口,点击右下角  按钮,退出高亮显示。 (7)自动布线 执行Auto Route/All菜单命令进行自动布线。自动布线结果如图8-18所示。 图8-18 自动布线结果
(8)手工修改双面板导线 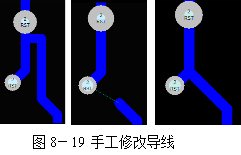 按Shift+S修改为单层显示模式 ,观察走线有无不美观、弯曲、绕行太远等情况,如图8-19所示, (9)DRC检查和违规错误排除 进行完布线操作后,接下来最好做一次DRC检查(设计规则检查)。DRC用于检查电路板中的对象(如导线、焊盘、过孔等)是否违反了前面通过Design/Rules菜单设置的各种规则要求,如安全间距,导线宽度等。 ① 执行菜单Tools/命令,出现设计规则检查窗口如图8-20所示。 图8-20 设计规则检查窗口 点击Run Design Rule Check 按钮,出现检查信息。没有违规结果如图8-21所示。 图8-21没有违规结果
当有违规现象发生时,必须认真分析报告文件中的错误信息,同时还可利用导航栏Navigator找到违规对象并进行修改,如图8-22所示,表示违反了安全间距规则。 图8-22 Navigator导航栏找到违规对象并进行修改
【练习】 完成七段数码显示电路PCB板的设计,原理图如图8-23所示。要求用双层板,尺寸为80mm×40mm,元件全部采用过孔元件,一般线宽为20mil,GND为30 mil,VCC为30 mil,进行PCB的设计规则检查。七段数码显示电路PCB板参考效果如图8-24所示。
图8-23七段数码显示电路
图8-24七段数码显示电路PCB板参考效果 【思考题】 1、如何区分电路板的正反面? 2、如何进行DRC检查?
实验九、电路板综合设计实例【目标】 了解印制电路板的整体制作过程,培养制作电路板的实用技能,积累电路板制作经验。 【实验仪器设备】 计算机 1台 【实验原理】 如图9-1所示为DA2030A组成的BTL功放电路原理图(立体声只需要做两组相同的电路即可),图9-2为功放的电源电路。要求设计此电路的PCB板。 图9-1 DA2030A组成的BTL功放电路原理图
图9-2 功放板的电源电路
【步骤】 1.制作原理图元件、绘制原理图 2.确定封装形式并自制PCB引脚封装 在绘制原理图过程中或完成后,必须在原理图元件属性对话框中的FootPrint(引脚封装)属性栏中指定对应的引脚封装,对于原封装库中没有或不合适的封装形式,必须采取自制或复制修改的方法。 自制引脚封装 TDA2030 小电解电容封装 整流桥堆封装
3.制作各PCB板 电源板尺寸和元件布局 载入电路板引脚封装并手工布局 电源板PCB布线 4.放置安装孔、补泪滴、覆铜 ①安装孔,放置几个焊盘即可。 ②补泪滴 执行菜单命令Tools/Teardrops,弹出如图8-20所示的补泪滴选择对话框,左边选择操作的对象,右边选择操作动作和泪滴类型。补泪滴效果 如图8-21所示。 图8-20所示的补泪滴选择对话框 图8-21补泪滴效果
③ 覆铜 PCB的敷铜一般都是连在地线上,增大地线面积。方法:切换到要铺铜的层,执行菜单Place/Polygon plane命令(或按p再按G),在设置中选择网络,勾选去死铜,选择全铜或风格铜并设置风格大小,完毕后圈出你要覆的区域后右键, 铺銅一般应该在安全间距的2倍以上,在覆铜前打开Design-Rules,将其中的Clearance选项距离设大一点 从主菜单执行命令 Place/Polygon Plane …,也可以用元件放置工具栏中的 Place Polygon Plane 按钮  。系统将会弹出 Polygon Plane (敷铜属性)设置对话框,如图 7-9 所示。
放置敷铜 设置好敷铜的属性后,鼠标变成十字光标表状,将鼠标移动到合适的位置,单击鼠标确定放置敷铜的起始位置。再移动鼠标到合适位置单击,确定所选敷铜范围的各个端点。敷铜的区域必须为封闭的多边形状 【思考题】 1、导线宽度是? 2、如何自动布线?
实验十、PCB板的制作【目标】 - 了解热转印法制板与小型工业制板工艺流程。
- 学会PCB文档的打印,光绘文件的输出。
- 会输出钻孔文件,并用数控钻打孔。
【实验仪器设备】 计算机 1台,PCB伴 1张 【实验原理】 分别用热转印法和工业制板法制作如图10-1所示的TDA2030 功放板。 图10-1 TDA2030 功放板
【步骤】 一、热转印法制作 热转印法是制作少量单面板的最佳选择。它利用了激光打印机墨粉的抗腐蚀特性,成本低廉。 1.设计布线规则 由于热转印制版的特点,在布线时要注意以下方面: (1)线宽不小于15mil,线间距不小于10mil。为确保安全,线宽要在25~30mil,大电流线按照一般布线原则加宽。为布通线路,局部可以到20mil。 (2)尽量布成单面板,无法布通时可以考虑跳接线。仍然无法布通时可以考虑使用双面板。尽量使用手工布线,自动布线往往不能满足要求。 (3)0.8mm的孔焊盘要在70mil以上,推荐80mil。否则会由于打孔精度不高使焊盘损坏。 (4)bottomlayer的字要作镜像,即翻转过来写。 2.制作步骤 (1)打印底层线路图。 执行菜单File/Page setup命令进行打印设置,如图10-2所示。 图10-2 打印设置
点击Advanced进入打印层的选择,删除不用的层,如图10-3所示。 图10-3选择打印层
点击OK,退出设置,执行菜单File/Print preview命令进入打印预览,如图10-4所示。 图10-4 打印预览 如果预览正确,把热转印纸光面向上放于打印机,点击预览窗口的  进行打印。 (2)裁板 裁板又称下料,根据设计好的PCB图大小来确定板材的尺寸规格,可根据具体需要进行裁板。 (3)钻孔(如果电路元件较少,可跳过此步,待做完(7)后,用小台钻钻孔) ① 准备好钻孔文件,即把设计好的PCB文档另存为PCB 2.8 ASCII格式。 ② 把裁好的板子铜面向上,用胶带固定在钻台底板上。 ③ 运行Create-DCD,打开PCB 2.8 ASCII格式的PCB文档,根据输出中所列孔径装好钻头。 ④ 打开数控钻电源(红),启动钻床主轴电机(绿),调整钻头起始位置及高度(钻头与待钻板距离1-1.5mm),并设置原点,然后找终点。 ⑤ 顺序或选择孔径进行钻孔。 ⑥ 钻完一种规格的孔,换另一规格钻头时,关掉主轴电机(绿),上升主轴。换好钻头后,打开主轴电机,下降到合适位置,钻孔。此过程不能再设置原点、终点。 (4)抛光:把钻好孔的板用砂纸稍加抛光。 (5)对孔转印: 将打印好图的转印纸墨面对着铜皮,置于上面与钻好孔的板对好孔后用纸胶带贴好,放入热转印机中,一般温度设为180度,转速1.2N,转印两遍即可,没有印到的地方用油性墨笔涂上。注意热转印机一定不要直接开掉电源,应该用软件关机,否则会烧坏机器。 关机方法:连续按右边的NET键两下,出现“OFF”,按住NET不动,“4OFF”倒数至“0OFF”,自动关机。 (6)腐蚀:转印好后,揭下转印纸,把印好线路图的板子,用夹子夹好,放入腐蚀槽中,按下对流按钮,3分钟即可。(腐蚀机可事先预热) 或将三氯化铁(一般是用40%的三氯化铁和60%的温水)倒入塑料盒,转印成功后的PCB板将铜皮面向上,不断均匀摇动,边摇边观察,直到腐蚀完成。 (7)用慢干水洗掉墨粉或用细砂纸打掉。 制作效果如图10-5所示。 图10-5制作效果图 【思考题】 1、腐蚀覆铜板的化学药剂名称? 2、PCB板的打孔尺寸是多少?
附 录1 常用原理图元件符号、PCB封装及所在库[td] | | | | | | | | Miscellaneous Devices.IntLib | Miscellaneous Devices PCB.PcbLib | | | | Miscellaneous Devices.IntLib | Miscellaneous Connector PCB.PcbLib | | | | Miscellaneous Devices.IntLib | | | | | 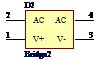 Miscellaneous Devices.IntLib | | | | |  Miscellaneous Devices.IntLib | Miscellaneous Connector PCB.PcbLib | | | |  Miscellaneous Devices.IntLib | Miscellaneous Devices PCB.PcbLib | | |
| |
| | | | (99) Miscellaneous Devices.Lib | | | | |  Miscellaneous Devices.IntLib | Miscellaneous Devices PCB.PcbLib | | | | | Miscellaneous Devices PCB.PcbLib | | | |  Miscellaneous Devices.IntLib | Small Outline Diode - 2 C-BendLeads.PcbLib | | | | 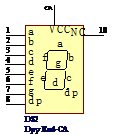 Miscellaneous Devices.IntLib | Miscellaneous Devices PCB.PcbLib | | | |  Miscellaneous Devices.IntLib | 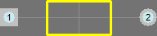 Miscellaneous Devices PCB.PcbLib | | | |  Miscellaneous Devices.IntLib | Miscellaneous Devices PCB.PcbLib | | | |  Miscellaneous Devices.IntLib | Vertical, Single-Row, Flange Mount with Tab.PcbLib | | | | Miscellaneous Devices.IntLib | Miscellaneous Devices PCB.PcbLib | | | | Miscellaneous Connectors.IntLib | Miscellaneous Connector PCB.PcbLib | | | | Miscellaneous Devices.IntLib | Miscellaneous Connector PCB.PcbLib | | | | Miscellaneous Devices.IntLib | Miscellaneous Devices PCB.PcbLib | | | | Miscellaneous Connectors.IntLib | Miscellaneous Connector PCB.PcbLib | | | | Miscellaneous Devices.IntLib | Miscellaneous Connector PCB.PcbLib | | | |  Miscellaneous Devices.IntLib | Miscellaneous Devices PCB.PcbLib | | | |  Miscellaneous Devices.IntLib | Cylinder with Flat Index.PcbLib | | | | 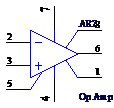 Miscellaneous Devices.IntLib | CAN - Circle pin arrangement.PcbLib | | | | Miscellaneous Connectors.IntLib | Miscellaneous Connector PCB.PcbLib | | | | 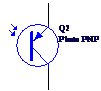 Miscellaneous Devices.IntLib | Vertical, Single-Row, Flange Mount with Tab.PcbLib | | | |  Miscellaneous Devices.IntLib | Miscellaneous Connector PCB.PcbLib | | | |  Miscellaneous Devices.IntLib | | | | | 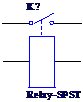 Miscellaneous Devices.IntLib | | | | |  Miscellaneous Devices.IntLib | 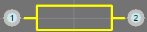 Miscellaneous Devices PCB.PcbLib | | | |  Miscellaneous Devices.IntLib | 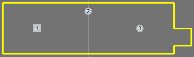 Miscellaneous Devices PCB.PcbLib | | | | Miscellaneous Devices.IntLib | Vertical, Single-Row, Flange Mount with Tab.PcbLib | | | |  Miscellaneous Devices.IntLib | Miscellaneous Connector PCB.PcbLib | | | | 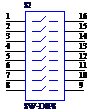 Miscellaneous Devices.IntLib | Dual-In-Line Package.PcbLib | | | |  Miscellaneous Devices.IntLib | Miscellaneous Devices PCB.PcbLib | | | |  Miscellaneous Devices.IntLib | Miscellaneous Devices PCB.PcbLib | | | |  Miscellaneous Devices.IntLib | Miscellaneous Devices PCB.PcbLib | | | |  Miscellaneous Devices.IntLib | Miscellaneous Devices PCB.PcbLib | | | |  Miscellaneous Devices.IntLib | Vertical, Single-Row, Flange Mount with Tab.PcbLib | | | |  Miscellaneous Devices.IntLib | Crystal Oscillator.PcbLib | | | | 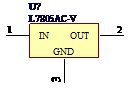 ST Power Mgt Voltage Regulator.IntLib | Vertical, Single-Row, Flange Mount with Tab.PcbLib | | | | NSC Operational Amplifier.IntLib | Dual-In-Line Package.PcbLib |
附 录2 Protel DXP常用快捷键2.1 原理图编辑器与PCB编辑器通用的快捷键
2.2 原理图编辑器快捷键
2.3 PCB编辑器快捷键
- 建立文件夹,以自己的“姓名+学号”,如“张三2011441001”。
- 建立工程项目文件,以自己的“姓名的拼音首字母+学号”命名,如“ZS2011441001.PrjPCB”
- 建立的原理图文件,以自己的“姓名的拼音首字母+学号”命名,如“ZS2011441001.SchDoc”
- 建立的印制板图文件,以自己的“姓名的拼音首字母+学号”命名,如“ZS2011441001.PcbDoc”
5.单层设计,线宽20mil,最小间距20mil。设计在bottom layer 6. 将所有文件放在文件夹里上传。
完整的Word格式文档51黑下载地址(共77页):
|