|
一:实验目的 熟悉使用Altium DXP软件绘制电路板的流程; 熟悉原理图绘制,原理图符号库制作,PCB绘制和PCB封装制作过程.; 二:实验内容 采用双面板布线,完成单片机系统的电路板的绘制。 三:实验步骤 1.新建工程 新建工程分为以下几步: (1)打开软件(双击桌面的快捷方式,见图1-1)。 图1-1:DXP软件快捷方式图标 (2)单击“File”菜单,选择“New”菜单下的“project”,单击“PCB project”菜单完成PCB工程新建(见图1-2所示)。 图1-2:新建PCB工程步骤 (3)新建的工程名为“PCB_Project1.PrjPCB”,右键“PCB_Project1.PrjPCB”,选择“Save Project As...”(见图1-3所示)。 图1-3:保存工程 (4)弹出一个新窗口,选择保存路径,在“文件名”处命名,点击保存(见图1-4所示)。 图1-4:新工程命名和选择保存路径 2.绘制原理图 绘制原理图分为以下几个步骤: (1)右键工程名,选择“Add New to Project”,单击其菜单下的“Schematic”,即可新建原理图文件(见图2-1所示)。 图2-1:新建原理图文件 (2)右键“Sheet1.SchDoc”,选择“Save As...”保存原理图文件(见图2-2所示)。 图2-2:保存原理图文件 (3)弹出一个新窗口,默认保存路径,更改文件名,单击保存(见图2-3所示)。 图2-3:命名原理图文件 (4)点击窗口右侧工具栏中的“Libraries”,选择所需元器件所在元器件库“XXX.IntLib”,在库下找到所需元器件。 ①例如找一个电阻,选择“Miscellaneous Device.IntLib”,点击“Res1”按住不放(见图2-4所示)。 图2-4:选择元器件 ②按键盘“tab”键设置器件参数,在“Designator”处对元器件编号(注意每个元器件的编号不能相同),在“value”处可更改电阻数值,双击右下角“Footprint”可更改封装(见图2-5所示)。 图2-5:设置元器件参数 ③双击“Footprint”后弹出一个新窗口,单击“Any”,再点击“Browse…”,弹出一个新窗口,选择“Libraries”下的封装库,点击所需封装,点击“OK”,完成参数设置(见图2-6)。 图2-6:更改元器件封装 ④移动元器件到适合的位置,按空格键可旋转元器件,单击即可放下。 3.创建原理图元件库 创建原理图元件库分为以下几个步骤: (1)右键工程名,选择“Add New to Project”,单击其菜单下的“Schematic Library”,即可新建原理图库文件(见图3-1所示)。 图3-1:建立原理图文件 (2)保存和文件命名的方式与原理图文件的方式相同。 (3)点击左下角“SCH Library”,可为该库元件重新命名(见图3-2所示)。 图3-2:进入Library Editor面板 ①单击工具栏的“Tools”,选择并单击“New Component”(见图3-3所示),弹出窗口即可重新命名,完成后单击“OK”(见图3-4所示)。 图3-3:增加新元器件 图3-4:命名对话框 ②在SHC Library面板上,直接单击“Add”,弹出窗口即可重新命名,完成后单击“OK”(见图3-5所示)。 图3-5:增加新元件及重命名 (4)单击绘制工具栏的“Place Rectangle”按键,则鼠标会变成十字形状,并附有一个矩形符号(见图3-6所示),两次单击左键即可绘制矩形作为元器件的原理图符号。 图3-6:绘图工具栏 (5)单击工具栏的“Place”,选择其菜单下的“Pin”,则鼠标变成十字形状,并附有一个引脚符号(见图3-7所示)移动该引脚到矩形边框处,单击左键完成放置(【注意放置引脚时,一定要保证具有电气特性的一端,即带有“x”的一端,朝外,这可以通过按空格键旋转来实现】见图3-8所示)。 图3-7:放置元件的引脚 图3-8:设置好属性的引脚 (6)在放置引脚时按“Tab”键,或双击已放置的引脚,系统弹出元件引脚属性对话框,“Display Name”设置库元件引脚名称,“Designator”设置库元件引脚编号,“Electrical Type”设置电气特性,这里选择的是Passive(无源),完成后单击“OK”(见图3-9所示)。 图3-9:引脚属性设置对话框 (7)库元件编辑完成后,双击SHC Library面板原理图符号名称栏中的库元件名称,则弹出库元件属性对话框。“Default Designator”为默认库元件序号,即把该元件放置到原理图文件中时,系统最初默认显示的元件序号;“Default Comment”库元件型号说明;“Library Link”下的“Symbol Reference”是库元件在系统中的标识符;设置完成后单击“OK”(见图3-10所示)。 图3-10:库元件属性设置对话框 (8)完成库元件的绘制,在同一工程文件下,绘制电路原理图时,只需将该库所在的库文件打开,即可随时取用,可在库中查看,如下为自己创建的原理图库(见图3-11所示)。 图3-11:查看元件库 4.创建PCB元件库及封装 创建PCB元件库及封装分为以下几个步骤: (1)右键工程名,选择“Add New to Project”,单击其菜单下的“PCB Library”,即可新建原理图库文件(见图4-1所示)。 图4-1:建立PCB元件库文件 (2)保存和文件命名的方式与原理图文件的方式相同。 (3)点击左下角“PCB Library”,可为该库元件重新命名(见图4-2所示)。 图4-2:进入 PCB Library编辑界面 (4)双击元件列表的元件封装名(见图4-3所示),工作区内显示该封装,并弹出PCB库元件对话框,在“Name”处修改元件封装名称(见图4-3所示),完成后点击“OK”。 图4-3:“PCB Library”面板 图4-4:“PCB库元件”对话框 (5)直接绘制PCB元件封装 ①在元件列表的空白区域右键,单击左键“New Blank Component”(见图4-5所示),弹出PCB库元件对话框(见图4-4所示),元件重新命名后,可在工作区内编辑。 图4-5:新建封装元件 ②放置焊盘。在底层项目栏中单击“Bottom-Layer”(见图4-6所示),在此页面中单击左键“Place”中的“Pad”(见图4-7所示),鼠标悬浮一个十字形指针和一个焊盘,移动鼠标指针左键确定焊盘位置。 图4-6:工作区窗口下方标签栏 图4-7:放置焊盘 ③在放置引脚时按“Tab”键,或双击已放置的引脚,系统弹出焊盘属性对话框,在焊盘属性对话框中设置焊盘的大小,焊盘的形状,导孔直径,焊盘编号,放置新焊盘编号自动加一(见图4-8所示)。【焊盘的尺寸一般比导孔直径大一倍】 图4-8:焊盘属性设置对话框 ④利用编辑工具栏(见图4-9所示)元器件的实际轮廓线,可参考元器件的封装资料。 图4-9:编辑工具栏 ⑤绘制完轮廓线,设置元件参考点,单击左键“Edit”,单击“Set Reference”中的“Pin 1”,一般设置一号为参考点(见图4-10所示)。 图4-10:设置参考点 (6)用PCB向导创建PCB元件规则封装 ①在元件列表的空白区域右键,单击左键“Component Wizard”(见图4-11所示)。 图4-11:建立PCB向导 ②弹出元件封装向导界面对话框(见图4-12所示),单击“Next”。 图4-12:元件封装向导界面 图4-13:元件封装模式选择界面 ③进入元件封装选择界面(见图4-13所示),DIP为双列直插封装模式,SOP为贴边封装模式,“Select a unit”选择单位习惯选择公制单位“Metric(mm)”,单击“Next”。 ④进入焊盘尺寸设置界面(见图4-14和图4-15所示),在单位标注处直接更改,修改完成后单击“Next”。 图4-14:DIP焊盘尺寸设置 图4-15:SOP焊盘尺寸设置 ⑤进入焊盘间距设置页面,根据封装资料更改,完成后点击“Next”(见图4-16所示)。 图4-16:焊盘间距设置 图4-17:轮廓宽度设置 ⑥进入轮廓宽度设置界面,一般默认设置0.2mm,点击“Next”(见图4-17所示)。 ⑦进入焊盘数目设置界面,根据实际设置,点击“Next”(见图4-18所示)。 图4-18:焊盘数目设置 图4-19:封装命名设置 ⑧进入封装命名界面,对封装进行命名,完成点击“Next”(见图4-19所示)。 ⑨进入封装完成界面,点击“Finish”,退出封装向导(见图4-20所示)。 图4-20:封装制作完成 图4-21:使用PCB封装向导制作的DIP封装 ⑩封装制作完成,在工作区内显示出封装图形(见图4-21所示)。 (7)完成绘制PCB元件封装,可在绘制原理图中,调用元器件直接添加。在原理图文件界面内,进入库调用元器件,进入元器件属性界面,在右下角的“Models”界面,右键选择“Add…”(见图2-22所示),单击弹出“Add New Model”默认“Footprint”,点击“OK”(见图4-23所示),进入封装设置界面进行设置。 图4-22:原理图元件添加封装 图4-23:“Add New Model”对话框 5.在原理图文件工作区完成单片机小系统的原理图,系统库中没有的元件可在原理图元件库文件和PCB元件封装库中绘制。 (1)用连线工具栏对引脚进行连接、放置VCC和GND、放置引脚标签(见图5-1所示)。  图5-1:连线工具栏
 Place Wire:绘制导线连接器件。  Place Bus:绘制总线。  Place Net Label:放置网络标号连接元器件。  GND Power Port:放置接地符号。  VCC Power Port:放置电源符号。  Place Non-Specific No ERC:放置忽略电气规则检查测试点。 (2)连接完成后,原理图绘制完成(见图5-2所示)。 图5-2:51单片机的小系统原理图 (3)原理图规则检查,右键工程名,单击“Compile PCB Project PCB_A.PrjPCB”(见图5-3所示),弹出“Messages对话框”,根据信息进行修改(见图5-4所示)。【如果确定连接没有问题,可以忽略一些have no driving source的问题。】 图5-3:原理图规则检查 图5-4:Messages对话框 6.印制电路板设计 PCB板设计,分为以下几步: (1)右键工程名,选择“Add New to Project”,单击其菜单下的“PCB”,即可新建PCB 文件(见图6-1所示)。 图6-1:建立PCB文件 (2)保存和文件命名的方式与原理图文件的方式相同。 (3)进入原理图文件的工作窗口,保持PCB1文件也处于打开状态,单击左键“Desgin”下的“Update PCB Document PCB1.PcbDoc”命令(见图6-2所示)。 图6-2:更新PCB文件 (3)系统将对原理图和PCB图的网络报表进行比较并弹出一个“Engineering Change Order”对话框,单击“Validate Changes”(见图6-3所示)。 图6-3:“工程更改顺序”对话框 (4)“Check”栏中显示  ,说明改变合法,单击左键“Execute Changes”(见图6-4所示)。 图6-4:执行检查命令 (5)系统将完成网络表的导入,同时在每一项的“Done”栏中显示  ,提示导入成功,单击“Close”关闭对话框(见图6-5)。 图6-5:执行变更命令 (6)这时可以看到在PCB图布线框的右侧出现了导入的所有元件的封装模型(如图6-6所示)。 图6-6:导入网络表后的PCB图 (7)将元件的封装移动到PCB布线框内,排列好,排列要求紧凑整齐、按模块放置在一起,移完所有元器件后删除红色区域。在“Keep-Out Layer”层,单击“Design”下的  绘制边框(见图6-7)。 图6-7:排列元件封装 (8)设置地线的宽度不小于1.5mm,电源线不小于1mm,信号线不小于0.254mm。点击“Design”中的“Rules…”(见图6-8所示),弹出,PCB规则编辑对话框,右键“Routing”菜单下的“Width”,单击“New Rule…”(见图6-9所示)。弹出PCB规则编辑对话框,点击左侧的菜单栏,右侧显示对应的编辑页面,点击“Net”,下拉列表选择“GND”或“VCC”,在“Constraints”处更改线宽数值,在“Priorities…”设置绘制线宽时的优先级,完成后点击“OK”(见图6-10所示)。 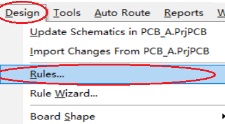 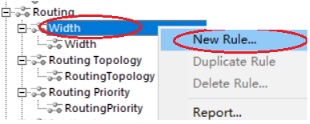 图6-8:设置PCB规则 图6-9:增加线宽新规则 图6-10:PCB规则编辑对话框 (9)点击连线工具栏的  ,在“Top Layer”和“Bottom Layer”进行连线(见图6-11所示)。 图6-11:全局布线后的PCB图 (10)PCB规则校验,单击“Tools”菜单下的“Design Rule Check…”(见图6-12所示),弹出设计规则检查对话框,单击“Run Design Rule Check…”(见图6-13所示),跳转设计规则检查报告界面和弹出信息对话框,根据页面信息进行改正(见图6-14所示)。【一般情况下,出现绿色区域的地方,可能是该绿色区域内元件和元件、元件和导线之间超出安全距离】 图6-12:设计规则检查 图6-13:设计规则检查对话框 图6-14:设计规则检查信息界面 (9)单击左键“Place”—>“Dimension”—>“Liner”(见图6-15所示,测量PCB板的边框并标注数字【在英文输入法下,敲击键盘“Q”键即可切换为公制单位mm(见图6-16所示)】。 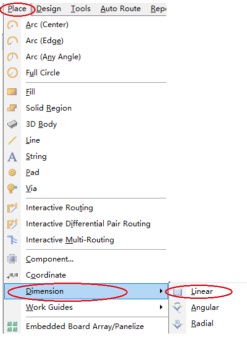  图6-15:标注边框长度 图6-16:标注后的PCB图 (10)补泪滴,单击“Tools”的“TearDrop…”命令(见图6-17所示),弹出“TearDrop Options”对话框(见图6-18所示),点击“OK”。 图6-17:补泪滴 图6-18:“泪滴选项:对话框 (10)覆铜,点击连线工具栏的  ,弹出“Ploygon Pour”对话框,“Layer”选择“Bottom Layer”或“Top Layer”,“Connect to Net”选择“GND”,“Net Options”选择“Pour Over All Same Net Objects”,点击“OK”(见图6-19所示),鼠标指针变为十字形,左键选择覆铜区域,圈完后右键,系统加载覆铜(见图6-20所示)。 图6-19:覆铜设置对话框 图6-20:PCB覆铜效果 7.保存所有文件及工程。 四:总结(实验思路,实验问题解决)
完整的Word格式文档51黑下载地址:
|