一、训练任务
1. 熟练掌握Altium Designer软件的使用;
2. 按要求绘制电路原理图和PCB版图(能够用自动布线和手动布线相结合);
3. 能够按要求建立元件库和封装库。
二、基本要求及说明
1. 电路原理图图纸尺寸按照给定的任务作相应的设置;
2. 电路原理图见Altium Designer训练任务部分;
3. 按指定电路图在Altium Designer中绘制原理图和印制板图;
4. 按照给定要求创建原理图器件和该器件的相应的封装.
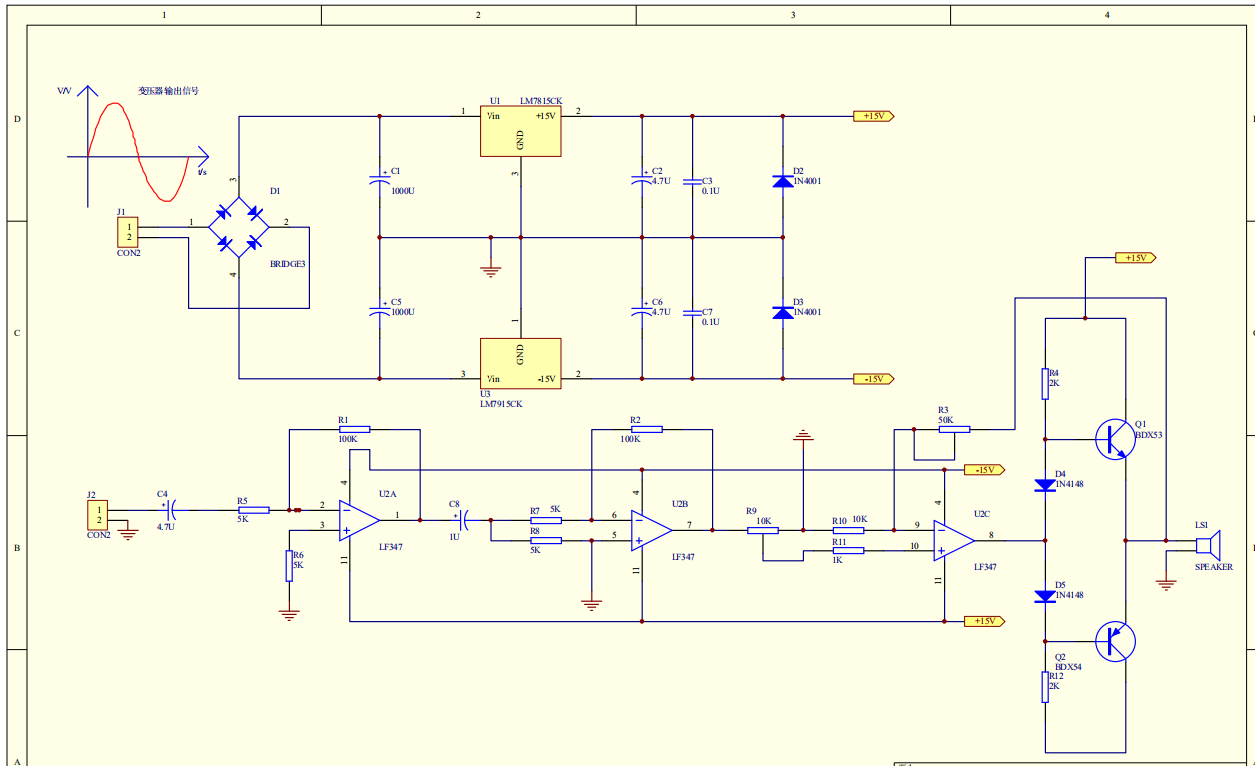
新建工程 打开软件,然后点击菜单栏的文件,然后点击新建,选择project,点击进去,选择一个大小合适的项目点击OK。如图一所示。 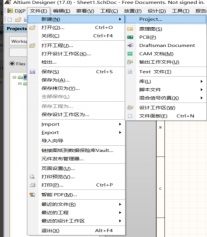
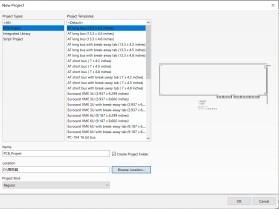
图一 新建工程
1.1.2 新建原理图 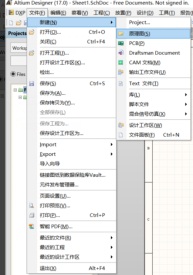
继续点击菜单栏的文件,然后点击新建,选择原理图。如图二所示。
图二 新建原理图
1.1.3 添加原理图库 打开库,然后选择添加库,点击安装,选择从已有文件中添加,然后选择要添加的库所在的文件夹,完成库的添加。如图三所示。 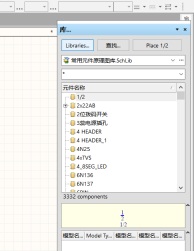
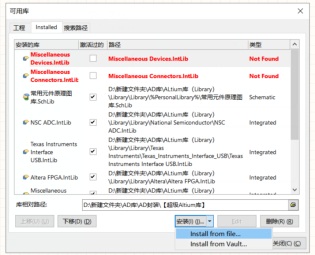
图三 添加元件库
1.1.4放置元器件 在库的搜索框里搜索所需要的元器件的名称,如电阻则输入RES便可找到,双击RES,将光标移至原理图,然后左击便可放置元器件。如图四所示。 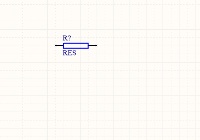
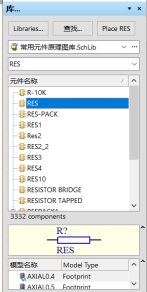
图四 从元件库添加所需元器件
1.1.5绘制原理图 将任务书中的元器件全部找到,并且放置在原理图中,用线将他们连接,最后生成完整的原理图。如图五所示。 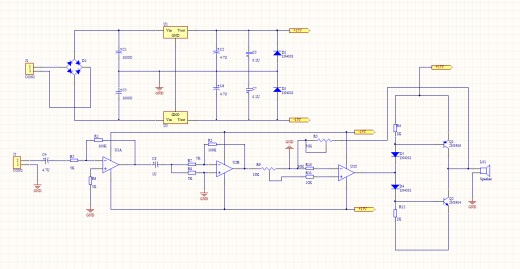
图五 绘制原理图
2元件库建立 2.1 新建元器件 如果原理图中中没有我们所需要的元器件,那我们也可以自己动手制作一个元器件。 2.1.1 新建原理图库 点击菜单栏的设计,然后选择生成原理图库。如图六所示。 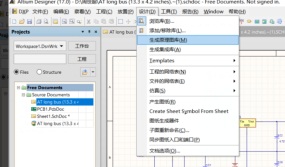
图六 新建原理图库
2.1.2 制作元器件 选择菜单栏下一行的铅笔图标,然后选择放置矩形。如图七所示 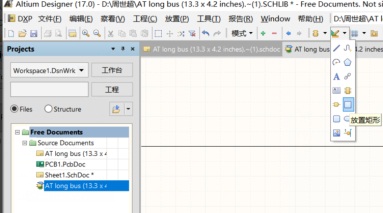
图七 绘制元器件1
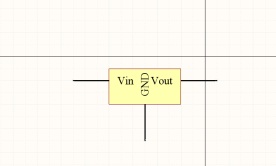
放置完矩形之后,继续点击那个铅笔图标,然后点击右下角的放置引脚。如图八所示
图八 绘制元器件2 
点击放置引脚之后将引脚放置在矩形上面,并且修改引脚名称,得到图九所示稳压管。然后保存到元件库中,之后画图中即可调用新画的稳压管。
图九 稳压管 3封装库建立 如果给原理图元器件添加封装过程当中,有些元器件没有封装,那我们也可以自己绘制元器件的封装。 3.1 .1 新建封装库 点击菜单栏的文件、新建、库、PCB元件库。如图十所示。 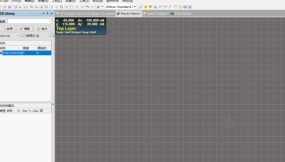
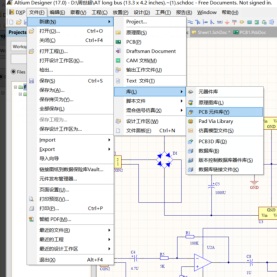
图十 新建封装库
3.1.2 绘制元器件封装 鼠标右键放置圆弧、焊盘,按照任务书画好后如图十一所示。保存文件名为“电容1uf”。 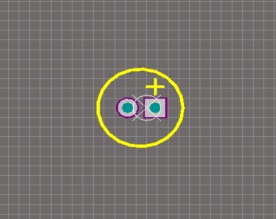
图十一 绘制好的电容封装
4 PCB绘制 我们需要根据我们绘制的原理图,给原理图中的每一个器件添加封装,来绘制PCB板。 4.1 给已经有封装的元器件添加封装 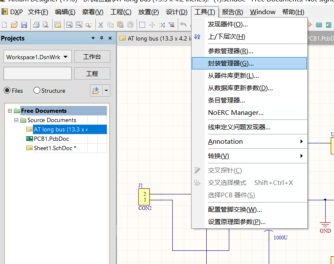
点击菜单栏的工具、封装管理器如图十二所示
图十二 添加封装 然后点击左边栏的元器件,再点击右边栏的封装,再点击验证,如图十三所示 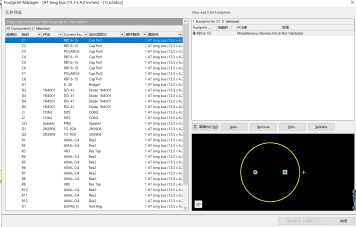
图十三 给已有封装元器件添加封装
4.2 给没有默认封装的元器件添加封装 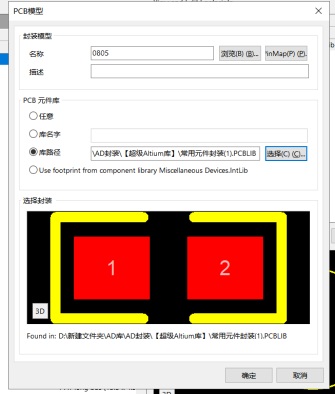
点击图十三里的Add,如图十四所示然后百度元器件型号得到元器件的封装型号,然后名称填写封装型号,库路径选择封装库的路径,然后就能搜索到该元器件的封装。然后点击确定,再点击验证,即可给没有默认封装的元器件添加封装。
图十四 给没有默认封装的元器件添加封装 4.3.1 完成封装 
给所有元器件添加完封装之后点击右下角的接受变化如图十五所示
图十五 生成PCB 4.3.2 新建PCB板 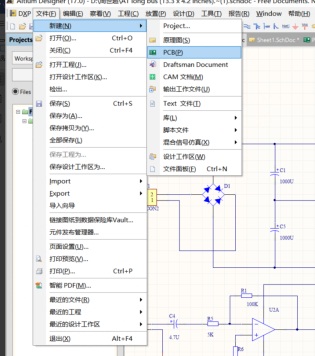
点击菜单栏文件、新建、PCB。如图十六所示
图十六 新建PCB板 4.3.3 生成PCB 在原理图页面点击设计,然后点击Update,如图十七再点击执行更改。生效更改,便可生成PCB板上的器件如图十八。 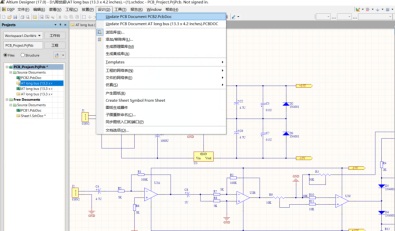
图十七 下载封装到PCB板
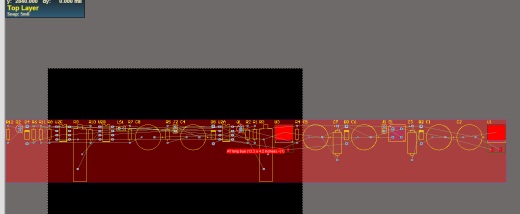
图十八 PCB上生成的元器件
4.3.4放置器件并布线 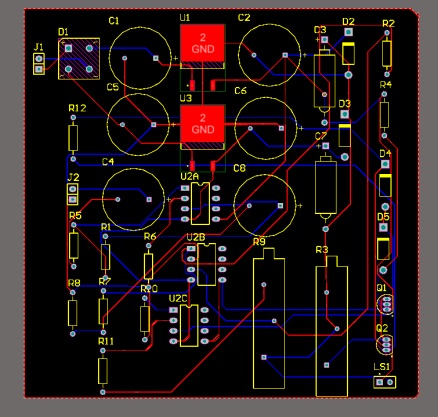
将元器件拖入PCB板放置好并且布线。如图十九所示
图十九 做好的PCB板 4.4手动布线与自动布线 4.4.1自动布线 点击菜单栏自动布线Auto Route然后选择全部,就会自动布线成功,如图二十所示 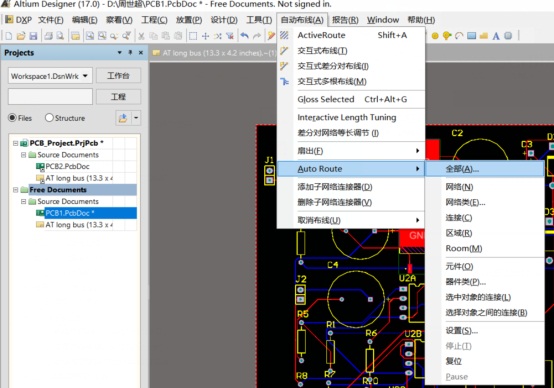
图二十 自动布线 4.4.2手动布线 点击菜单栏自动布线里面的交互式布线即可手动布线 5 总结与体会 通过这次的设计,使我认识了Altium Designer这个软件,从最初的无从下手,到慢慢的上手这个软件,说起来还是挺容易的,通过这个软件,使我了解到了更多的本专业知识,在设计当中学到了很多的东西,通过不断解决问题获得了很多的喜悦。也加深了我对这个专业的喜爱以及敬畏。
附录Ⅰ原理图 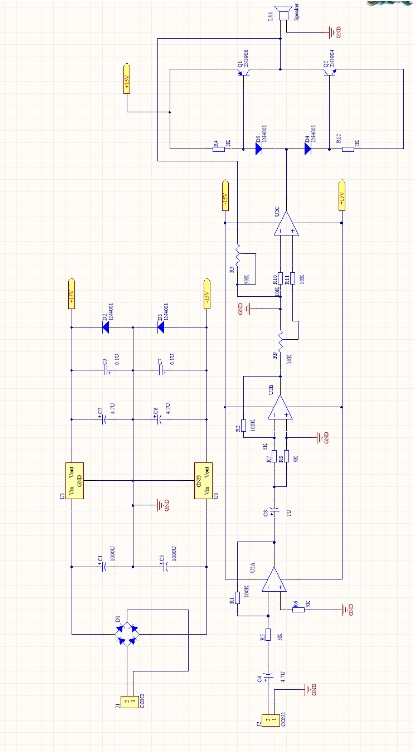
附录II PCB图 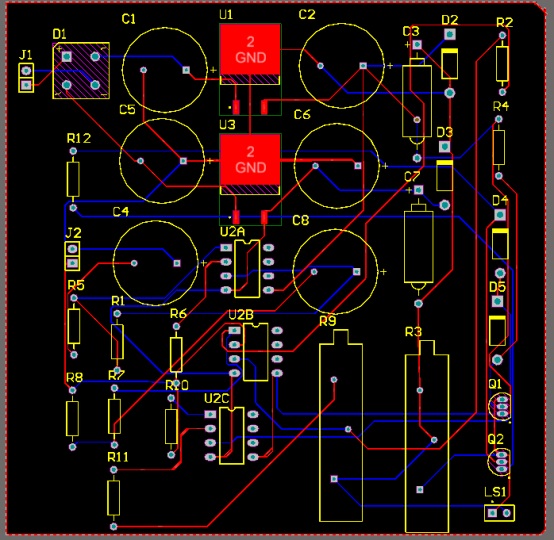
附录Ⅲ元器件清单
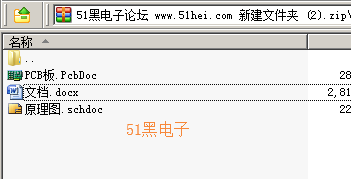
全部资料51hei下载地址:
 pcb工程.7z
(2.73 MB, 下载次数: 19)
pcb工程.7z
(2.73 MB, 下载次数: 19)
|