|
1 电路功能和性能指标 (1)主控器使用STC89C51单片机,利用实时时钟芯片DS1302计时,单片机对DS1302传来的数据进行处理后送往液晶屏LCD12864显示模块进行显示,显示屏上显示年、月、日、周、小时、分钟、秒。 (2)通过三个按键可以对液晶屏上显示的时间进行调整,使用K1键对所调整的模式进行选择,K2、K3键进行上下调整: (3)通过温度传感器DS18B20进行温度的监测,单片机对DS18B20传来的数据进行处理后送往四位一体数码管进行温度的显示: (4)当温度超过40摄氏度时,蜂鸣器模块与单片机连接的引脚P3.3由高电平变为低电平,驱动蜂鸣器发出报警声。 2 原理图设计2.1原理图元器件制作 ①自制元器件 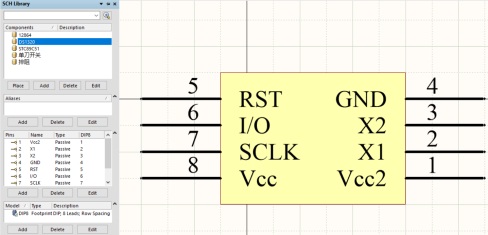
图1.DS1320 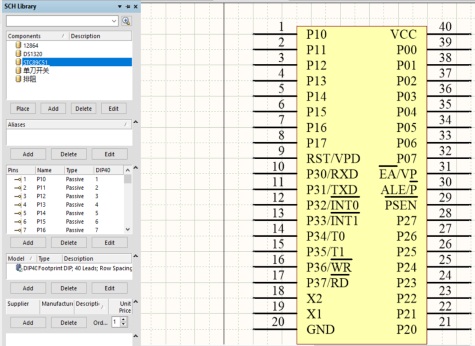
图2.STC89C51 
图3.LCD12864 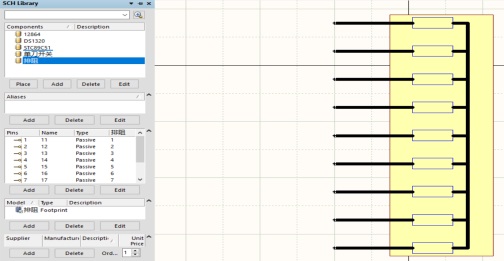
图4.排阻 设计步骤:(1)新建一个元器件库 File--New-- Project--Integrated Library--命名保存。 (2)建立元器件原理图 右击工程---Add New to Project--Schematic Library。 (3)在place选择工具绘制原理图符号,在place放置引脚pin,改变引脚符号。 (4)在SCH-Library中components对所画元器件在edit中编辑相关信息、添加封装并保存。 注意:(1)在放置引脚的过程中,引脚有一端会附带着一个“×”形的灰色的标记该标记表示引脚该端是用来连接外围电路的,故该端方向一定要朝外,且不能向着矩形方向。 (2)编辑引脚的时候,要注意修改“Electrical Type”栏中的内容。 2.2 原理图设计 ①设计步骤:(1)在File菜单下选择New—Project--PCB.Project,即创建了一个PCB项目文件,并保存名为万年历.PrjPCB。 (2)在File菜单下选择New--Schematic,即创建了一个原理图文件,并保存为万年历.SchDoc。 (3)在Library中查找元器件,按照电路流向分模块连线,在线多的情况下用网络标号更美观。
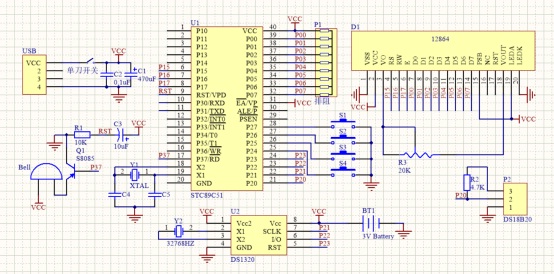
图5.原理图 - 绘制原理图完后,执行project-- Compile PCB project 万年历PrjPCB

图6.Message 操作步骤:(1)首先打开“万年历.PRJPCB”,并打开原理图文件,进入原理图编辑界面。 (2)执行“Design→Make Schematic Library”菜单命令,在弹出的对话框界面点击OK。 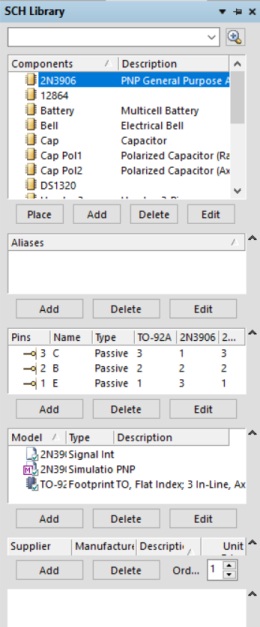
图7.元器件列表 (1)在元器件较多时,原理图设计过程中使用模块化,用网络标号来表示,不然整体很容易出错且让人眼花缭乱,没有整体效果。 (2)善于使用网络标号,美观且连线不复杂,看起来简洁大方。 2.3 原理图报表 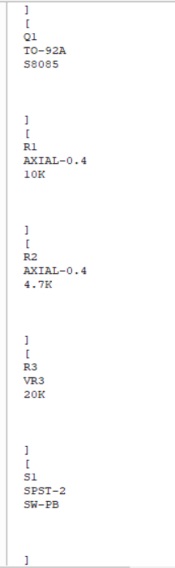 原理图的网络表:执行“Design→Netlist For Project→Protel”菜单命令,系统自动生成Protel网络表,默认名称与项目名称相同,扩展名为“.NET 原理图的网络表:执行“Design→Netlist For Project→Protel”菜单命令,系统自动生成Protel网络表,默认名称与项目名称相同,扩展名为“.NET
 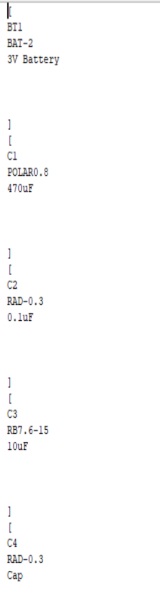
图8.网络表
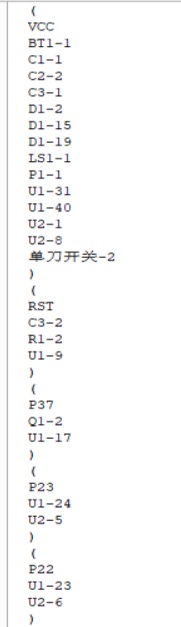 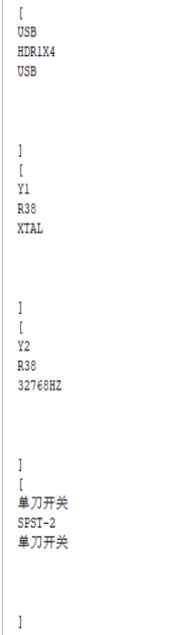 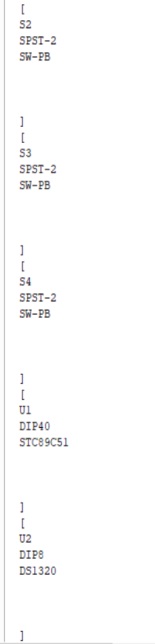
图9.网络表
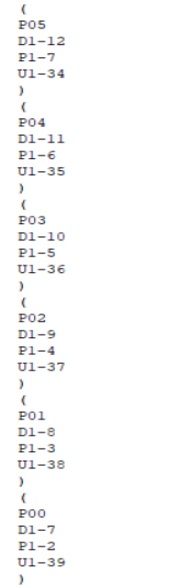 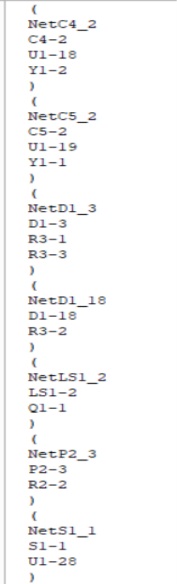 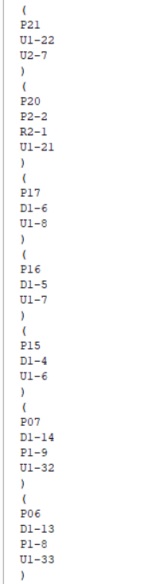
图10.网络表  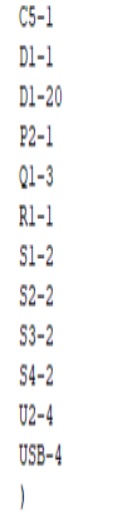
图11.网络表 - 网络表的作用:其主要用途是为PCB设计提供元器件信息,管脚连接关系信息及必要仿真操作信息,网络表是联系原理图和PCB的桥梁。
- 网络表中的某个元器件
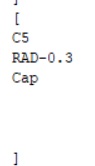
图12.网络表的元器件 元器件信息:名称为C5,封装形式为RAD-0.3,描述为Cap。 
图13.网络表中的一个网络 图11该网络的名称P21,和该网络相连接的引脚有2个,分别为U1的22脚,U2的7脚。 - 生成该原理图的简易元器件清单:在“reports”下拉菜单中选择“Simple BOM”系统会生成简易材料清单报表。生成的该原理图的简易元器件清单如下图14:
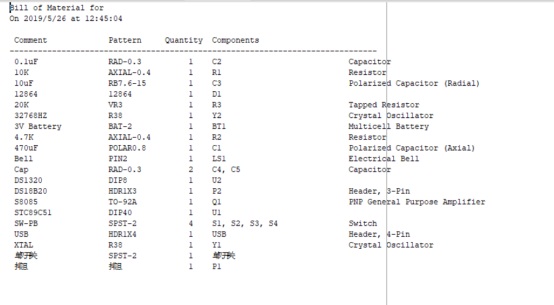
图14.元器件简易清单 - 设计需注意的地方:在生成原理图简易元器件清单之时,需要将它所导出的清单存入你所制作的该工程的文件之中,方便寻找得到。
3 PCB设计3.1元器件封装制作 ①自制封装截图 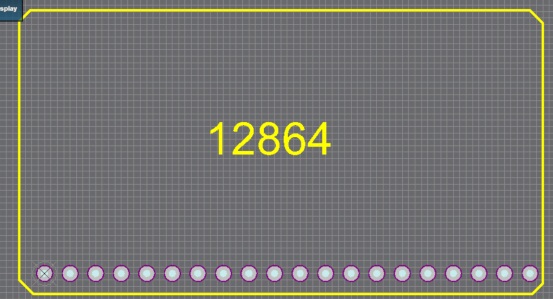 图15.元器件封装12864 图15.元器件封装12864
②封装制作方法和步骤:(1)首先执行file-new-Library-PCB Library,建立了一个封装库并保存为课设.PcbLib。 (2)打开PCB Library,修改元器件名称保存为12864,然后放置焊盘,将Multi-Layer设置为当前层,设置原点,然后执行Place-Pad,依次隔2.54mm放置焊盘。 (3)将当前层设置为Top Overlay,选择笔画外形轮廓。最后保存执行save。 ③需要说明的是:(1)制作元器件的时候一定要注意当前层的设置。 (2)封装的绘制应该严格按照元器件用户手册的参数进行绘制。 (3) 绘制PCB封装时一定要设置基准参考点。 3.2 PCB设计 - PCB的设计步骤:(1)首先需要在之前所创建的工程的之中,创建一个新的PCB 文件,随之保存为“万年历.pcb”。(2)然后将原理图进行编译,执行Design--Tools--Update PCB Document万年历.PcbDoc,图便会出现在所新建的文件之中,之后便是自己手动布局,然后执行自动布线,然后将当前层设为Keep-Out Layer,在绘图工具选择绘图笔画电气边界。
- 电源和地线采用不同的线宽设置的方法和步骤:
- 执行“design--rules”菜单命令,在width设计规则上单击鼠标右键,选择“new rule”命令,建立新的导线宽度规则,打开新的规则设置对话框,选定net,表示选择某一网络,单击all右侧下拉菜单,从网络列表中选择VCC,为单个网络VCC设定导线宽度规则,将导线三个宽度设置为30mil。
(2)接着再次在width设计规则上单击鼠标右键,选择“new rule”命令,建立新的导线宽度规则,打开新的规则设置对话框,选定net,表示选择某一网络,单击all右侧下拉菜单,从网络列表中选择GND,为网络GND设定导线宽度规则,将导线三个宽度设置为30mil。 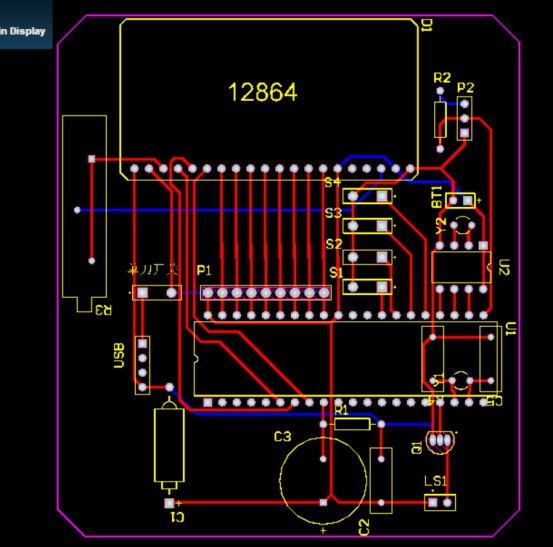
图16.PCB图 - 操作步骤:(1)首先打开“万年历.PRJPCB”,并打开原理图文件,进入原理图编辑界面。(2)执行“Design→Make PCB Library”菜单命令,在弹出的对话框界面点击OK。
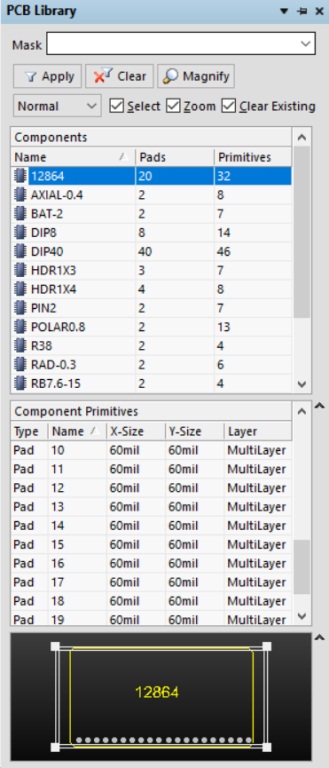
图17.封装列表 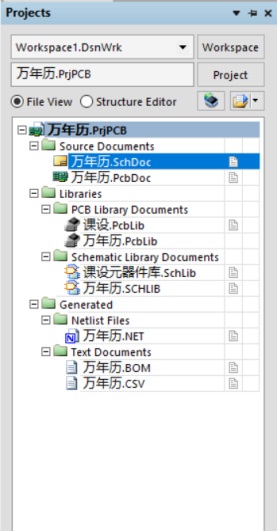
图18.所有文档目录 - 遇到错误应该仔细寻找问题一步步来纠正。
- 布线宽度与整体应该仔细考虑。
- 布线与更新应该更仔细。
3.3 PCB设计后处理 ①补滴泪操作操作步骤:在tools中teardrops如图19 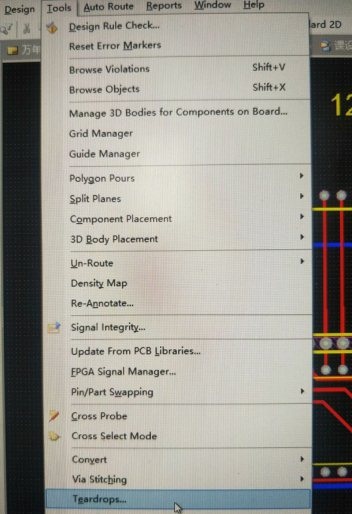
图19.补泪滴的步骤 弹出图20界面完成泪滴添加 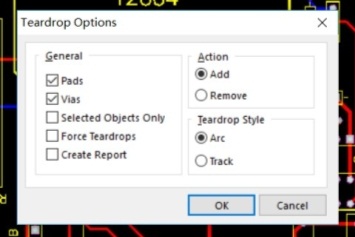
图20.添加泪滴 
图21.PCB补泪滴完成图
- 敷铜操作步骤:单击如图22所示的工具栏中的place Polygon plane
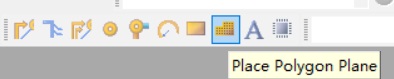
图22.敷铜工具栏 出现如图23的界面,选择敷铜的net-GND,然后一个十字光标,选择敷铜区域,完成敷铜如图24所示。 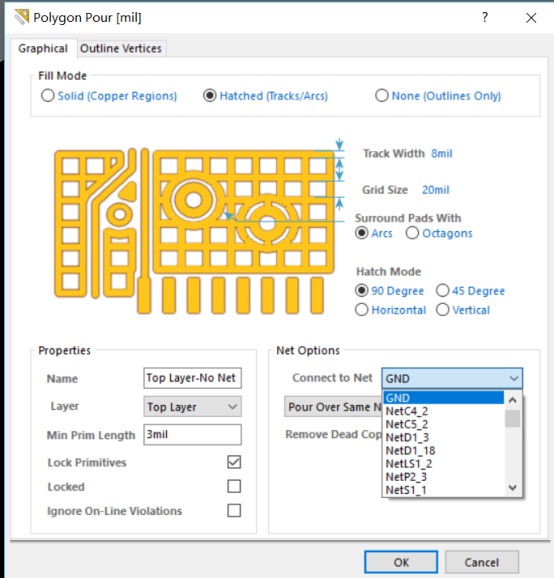
图23.敷铜步骤 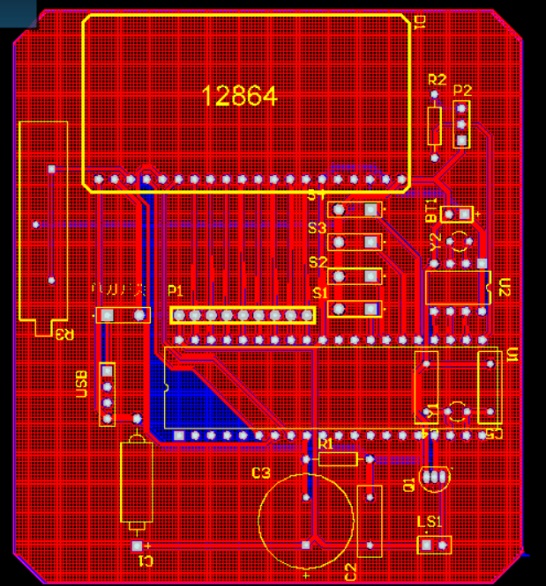
图24.敷铜完成图 生成操作步骤:在PCB界面执行Reports—Board Information之后会出现如图 25、26、27的界面信息。
(1)电路板的一般信息 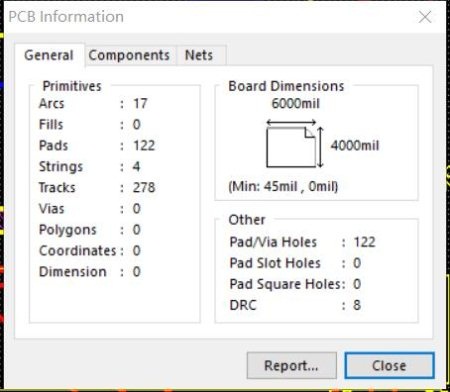
图25.General (2)电路板中使用的元器件的封装相关信息 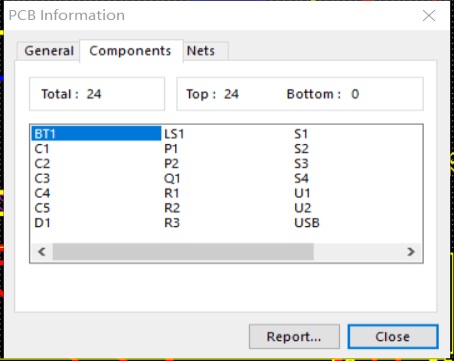
图26.Components (3)电路板的网络情况 
图27.Nets 执行“reports——netlist status”菜单命令,将自动生成网络状态报表。 网络状态报表如下图28所示: 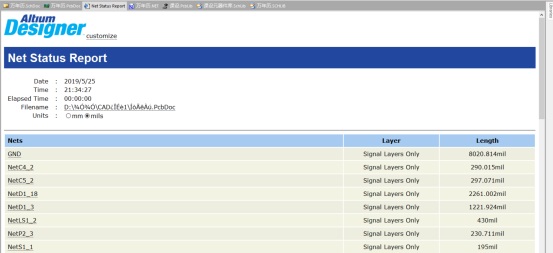
图28.网络状态报表 4 心得体会(要求:①课程论文中遇到的问题及解决办法;②学习这门课程的收获与建议;③字数不得少于500字。)在这次设计中,我遇到了各种各样的问题,首先是原理图的绘制,开始因为线多而觉得复杂,后来通过网络标号分模块来画,让原理图变得更简单、清楚,后来导PCB,自动布局,在修改线宽的出现了绿色,我通过看书知道了应该要修改规则,在修改地线和电源线的时候应该要比其它的线更粗,我通过查阅书籍、上网百度、询问同学最终解决了这些问题,各种报表的生成也感受到了自己的不熟练,自己在闲暇时间应该多练习一下CAD,熟能生巧。学习了这门课程让我更熟练的运用CAD,也让我对CAD有了更新的认识,之前对CAD只是初略的认识与使用,但是经过这门课程的学习,我逐渐掌握了CAD一些更基本更深层的操作,学会了各种电气规则,以至于去思考电路的本身。在学习和使用软件过程中我从遇到问题时的急躁与不知所措到后来能试着去解决问题,这是一种学习一种成长。再画PCB时,杂乱无章的元器件与线路让我烦躁,但是却还是要静下心来设计与编排,一步一步的考虑各种不同的因素,一个模块一个模块的设计,这既是对我以后在社会中工作能力与素养的锻炼,同样也是对我个人心急的锻炼,戒骄戒躁是我的收获。在学习过程中难免会遇到各种各样的问题与困难,学会独立思考,独立解决问题是一种很重要的能力,在学习的过程中,这种能力被表现的淋漓尽致,课程的学习锻炼了我这种能力,解决问题之后的成就感是让人满足。 在我看来这门课程是及其重要的,它不仅是一门专业软件的学习,还是一次很好的锻炼,非常重要的是每次一定要保存。
以上的Word格式文档51黑下载地址:
 万年历CAD.docx
(2.95 MB, 下载次数: 18)
万年历CAD.docx
(2.95 MB, 下载次数: 18)
|