|
输出光绘文件步骤及CAM350简单使用 PCB画好后,我们需要输出光绘文件交给制版厂家.由此,输出光绘文件的重要性就显出来了. 先复习一下介绍各层的定义吧,哈哈 (1)顶层(Top Layer),也称元件层,主要用来放置元器件,对于比层板和多层板可以用来布线. (2)中间层(Mid Layer),最多可有30层,在多层板中用于布信号线. (3)底层(Bootom Layer),也称焊接层,主要用于布线及焊接,有时也可放置元器件. (4)顶部丝印层(Top Overlayer),用于标注元器件的投影轮廓、元器件的标号、标称值或型号及各种注释字符。 (5)底部丝印层(Bottom Overlayer),与顶部丝印层作用相同,如果各种标注在顶部丝印层都含有,那么在底部丝印层就不需要了。 (6)内部电源接地层(Internal Planes) (7)阻焊层(Solder Mask-焊接面),有顶部阻焊层(Top solder Mask)和底部阻焊层(Bottom Solder mask)两层,是Protel PCB对应于电路板文件中的焊盘和过孔数据自动生成的板层,主要用于铺设阻焊漆.本板层采用负片输出,所以板层上显示的焊盘和过孔部分代表电路板上不铺阻焊漆的区域,也就是可以进行焊接的部分.(所谓阻焊顾名思义就是不让上锡,阻焊漆就是绿油啦) (8)防锡膏层(Past Mask-面焊面),有顶部防锡膏层(Top Past Mask)和底部防锡膏层(Bottom Past mask)两层,它是过焊炉时用来对应SMD元件焊点的,也是负片形式输出.板层上显示的焊盘和过孔部分代表钢板上挖空的部分,对应电路板上要刷锡膏的地方,也就是进行焊接的部分。 (9)Drill (10)NC Drill (11)机械层(Mechanical Layers), (12)禁止布线层(Keep Ou Layer) (11)多层(MultiLayer) (13)(Connect)(DRC Errors)(Pad holes)(Via Holes)(Visible Grid1)(visible Grid2) 我们要考虑的就是1-10这几个.值得一提的是solder表示是否阻焊,就是PCB板上是否露铜;paste是开钢网用的,是否开钢网孔.所以画板子时两层都要画,solder是为了PCB板上没有绿油覆盖(露铜),paste上是为了钢网开孔,可以刷上锡膏. 再来讲讲各显示项目. Board outline(板框),在设置每层的Layer时,将Board Outline选上.
Pads(焊盘 ).Connections(鼠线).Vias(导通孔).Parts-Top(顶层元器件).Tracks(电气走线)Parts-Botm(底层元器件)Copper(导体铜箔)Part Refs(元器件排序标注)Lines(二维线)Part Type(元器件型号标注)Text(字符)Outlines(外框线) 我们使用的PADS2005SP2板输出光绘文件大致步骤如下: 1. 完整铺铜.检查间距,连接. 2. File->Cam…->出现定义CAM文件(Define CAM Documents)的对话框.对于两层板而言,我们需要十个层,即,2走线层(top/bottom)+2丝印层+2阻焊层+2防锡膏层+DRAWING+NC DRAWING.其他层板相应增加走线层或地电源层就好了. 3. 添加层的方法。在Define CAM Documents对话框下,点击右上方的Add按钮就会出现Add Document对话框, 点击Document下面的下拉框,可以选择你要设置的层类型。选定特定的层(如顶层),并给定一个相应的名字。同一对话框下,Customize Document区域有三个按钮,点击Layers按钮可以设置各层输出项目,点击Options,可以设置生成文件的坐标,一般所有文件的坐标一致。Output Device下面有四个按钮,可以选择输出方式,输出光绘时除NC DRILL层选的是Drill,其余一般选择的是Photo。 4. 选择Routine/Split Plane,增加的是走线层或地层/电源层。若添加的是顶层走线层,需要选的是Pads 、Traces、Lines、Vias、Copper、Text。还有外框(Board Outline);其他走线层同。 5. 选择Silkscreen,增加的是丝印层。若添加顶层丝印,需要选的是TOP下,Ref.Des.,Lines; Silkscreen TOP下Lines,Text,Copper,Outlines.还有外框(Board Outline);底层同. 6. 选择Solder Mask,增加的是阻焊层.若添加顶层阻焊层,需要选的是TOP下,Pads,Test Point; Solder Mask Top下Lines,Text,Copper, Test Point.还有外框(Board Outline);底层同. 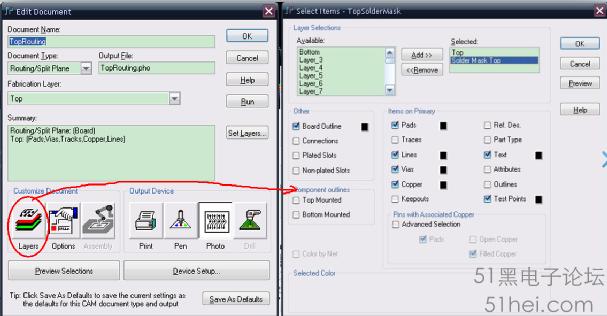
7. 选择Paster Mask,增加的是防锡膏层.若添加顶层防锡膏层,需要选的是TOP下,Pads; Paster Mask top下Lines,Text,Copper,.还有外框(Board Outline);底层同.
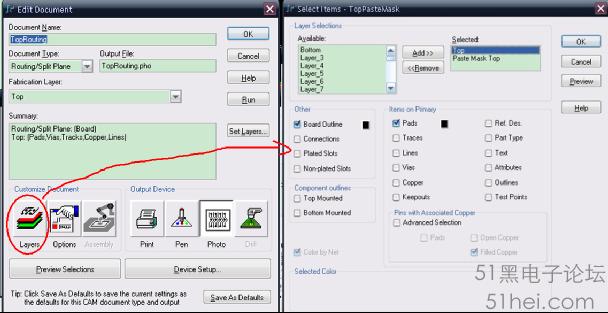
9.选择NC Drill ,默认设置就好了(坐标位置和前一致). 10.至此,各层设置完毕,回到Define CAM Documents对话框.选中左上方的CAM DOCUMENTS各文件,点击Preview预览,点击该对话框下方的下拉按钮,可以创建将要生成的GERBER文件存放地址.点击RUN即可产生需要的文件. 
如果产生的过程中出现和下面类似的警告,则只需在设置Drill Drawing层OPTIONS时,点击Regenerate按钮即可(也可忽略,不影响出的文件). 11.产生GERBER文件完成.一切OK的话,可以把这次的各层设置保存为.cam文件,以便将来可以直接使用,省了设置各层的麻烦.方法是:在Define CAM Documents对话框中,选中左上方的CAM DOCUMENTS各文件,点击EXPORT,将文件保存在特定的目录下.下回要用时只要点击IMPORT,导入之前存的文件即可. 12. 上面设置CAM 文件的过程,可以使用PADS Layout 的一个自动生成无模命令:camdocs
输入回车后,打开File/CAM…观察,可以发现软件已经自动为你配置了各层的CAM 文件,但是没有钻孔文件,需要手动配置。各层的设置也要根据需要做相应的调整.具体可参照上面讲的.
______________________________________________________________________________________________________________ GERBER文件生成后,我们可以用CAM350打开看看.简单介绍下CAM350的使用吧. [size=13.63636302948px] ______________________________________________________________________________________________________________
1.导入GERBER文件.File->Import->AutoImport 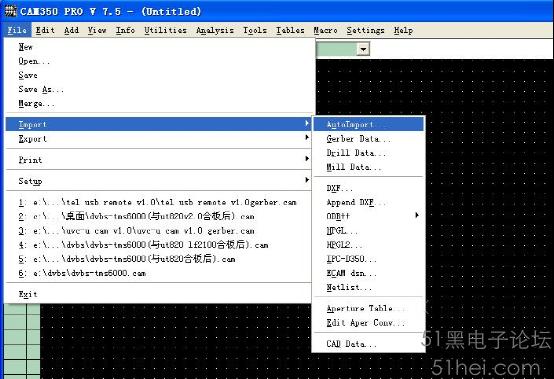 这样就出现了AutoImport Directory对话框,选择GERBER文件的存放地址.可以直接点击Finish就可以了. 如果不放心,可以点击Next检查一下,此时出现下面的对话框.点击右边的各层的ELA2.4按钮可以看到GERBER文件导入的一些设置,我们保证每一层的设置一致就好了.一般不需要修改. 2.基本操作: +放大,-减小(键盘的小键盘区),u撤销,ctrl u重复,ESC退出上一命令 选中: 在使用一个编辑命令时,如Move,可以选择单个对象,也可以同时选择多个对象。单击鼠标左键即可选择单个对象,此时被选中的对象跟随光标移动,并且命令提示行显示“[Move:Single]”:选择多个对象时,只要再同时按下Ctrl键,此时的命令提示行则显示“[Move:Multiple]”,选择完毕后所有被选中的对象被高亮,光标则变成一个包含所有被选中对象的框,如果想去掉框中的任意对象只要按住Ctrl 的同时再点击该对象即可,确定好要移动的对象后就可以移动光标到理想的位置。如果想选中某个区域的所有东西,则在选之前单击W,然后拖放鼠标(矩形框)选中特定区域. MOVE:一般我们移动的都是一整块东西,比如钻孔表,或者拼板的板,要复选一整块区域. Edit->Move,后按键盘W键,光标变成了这个样子  单击鼠标左键选择第一个坐标,往下拉就可选中相应的矩形区域.CAM350运行我们可以”画”若干个矩形.选中后高亮.单击鼠标右键光标变成了这样  .此时若再单击鼠标右键则取消刚才选择区域,需重新选择;若单击鼠标左键,则移动区域变成”白框”跟着光标移动了.再单击鼠标左键,相应位置出现刚刚移动的区域,但是 ”白框”跟着光标移动,此时如果觉得位置不够好,可继续单击别的位置.确定后,单击右键,这回”白框”消失了.可继续选择移动其他区域,也可单击右键退出MOVE命令. 显示:单击主界面的左方工具栏相应位置即可.ALL On代开所有层,ALL off关闭出选中的那层外的其他层(即只显示选中的一层).这样操作后,通常不能马上看到效果,单击Redraw刷新屏幕即可. 保存:将导入的GERBER文件保存为CAM350的设计文件(.cam).File->save即可.
\\\\\\\\\\\\\\\\\\\\\\\\\\\\\\\ 3.拼板 \\\\\\\\\\\\\\\\\\\\\\\\\\\\\\\\\\\\\\\\\\\\\\ 3.拼板 拼版通俗地讲就是将两个CAM文件放在一起,工厂生产的时候让他们一起生产以节约基材,从而控制PCB的成本.所以能够拼版的一定是相同层数的板. 拼板的步骤:1.导入gerber文件,保存为设计文件(.cam) 2.File->Merge… 
3.出现打开文件对话框,选择待拼版的设计文件.单击右下方的打开 
4.出现下面的对话框,单击下方的By Num按钮对应各层.单击OK 缩小视图(一定要记得哦,要不可能看不到),可以发现跟着鼠标走的有一个白框框,这就是我们要拼的板了.将”白框”对应相应的位置,单击鼠标左键固定”白框”. 4.Edit->Change->Explode->all. 此时可以看到鼠标变成了这个样子  ,在白框内的任意区域单击鼠标.出现下边的消息框: 单击确定,”白框框”就变成了我们要拼的板了. 5.如果需要改变拼板间的相对位置,则使用前述移动的方法即可.至此拼板完成. 注意事项: 1.DRILL DRAWING那个表的坐标要设,不要和符号位置图重叠了 2.在设置每层的Layer时,将Board Outline选上. 3.保证各层坐标位置一致,这样可以导入进CAM350的时候少点麻烦. 4.设置SILK层的layer时, 不要选择Part Type.丝印是用来打印出线条的,如果你想你的板上有什么样的字符/线条,那么你可以选择让他显示.但是诸如焊盘一类的切不可选,除非你是想自己打印出来看,否则生产的时候是不需要的. 5.设置阻焊层的Layer时,选择过孔表示过孔上不加阻焊(即不过油),不选过孔表示加阻焊(即过油),视具体情况确定. 6.导入进CAM350时,可以看看各层的坐标是否一直,钻孔表和其位置图是否分开,且离的不太远.其他各层也可以看看是否合要求. P.S.
以上基本上为个人理解+网上资料,有不对的地方请不吝赐教!
|