实验三 层次原理图设计一 实验目的1 掌握层次原理图的绘制方法。
2 理解层次原理图模块化的设计方法。
二 实验内容绘制洗衣机控制电路层次原理图,包括“复位 晶振模块”,“CPU模块”,“显示模块”和“控制模块”。
三 实验步骤1 新建工程项目文件
1)单击菜单File/New/PCB Project ,新建工程项目文件。
2)单击菜单File/Save Project保存工程文件,并命名为“洗衣机控制电路.PrjPCB”。
2 绘制上层原理图
1)“在洗衣机控制电路.PrjPCB”工程文件中,单击菜单File/New/Schematic,新建原理图文件。
2)单击菜单File/Save As..,将新建的原理图文件保存为“洗衣机控制电路.SchDoc”
3) 单击菜单
Place/Sheet Symbol或单击“Wring
”工具栏中的

按钮,如图1所示,依次放置复位 晶振模块,CPU模块,显示模块,控制模块四个模块电路,并修改其属性,放置后如图2所示
图1 模块电路属性
图2 放置四个模块电路
4)单击菜单
P1ace/Add sheet Entry或单击“Wring”工具栏的

按钮,放置模块电路端口,并修改其属性,完成后效果如图3所示
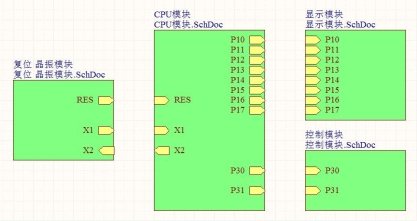
图3 放置模块电路端口
5)连线。根据各方块电路电气连接关系,用导线将端口连接起来,如图4所示
图4 连线
3 创建并绘制下层原理图
1)在上层原理图中,单击菜单Design/Create Sheet From Symbol,此时鼠标变为十字形。
2)将十字光标移到“复位 晶振模块”电路上,单击鼠标左键,系统自动创建下层原理图“复位 晶振模块.SchDoc”及相对应的I/O端口。如图5所示。
图5 自动生成的I/0端口
4)绘制“复位 晶振模块”电路原理图。
其用到的元件如下表1所示。绘制完成后的效果如图6所示。
表1 “复位 晶振模块”电路元件列表
| | | | |
| | Miscellaneous Devices.IntLib | | |
| | Miscellaneous Devices.IntLib | | |
| | Miscellaneous Devices.IntLib | | |
| | Miscellaneous Devices.IntLib | | |
| | Miscellaneous Devices.IntLib | | |
| | Miscellaneous Devices.IntLib |
| |
| | Miscellaneous Devices.IntLib |
| |
|
| |
|
|
|
| |
|
|
图6 复位 晶振电路
5)用类似的方法创建其它模块电路子图
各模块电路所用元件列表如表2、表3、表4所示
各模块电路绘制完成后效果如图8、图9、图10所示。
表2 CPU模块电路元件列表
| | | |
| | Dallas Microcontroller 8-Bit.IntLib | |
| | |
|
| | |
|
提示:DS80C310-MCL可以通过搜索功能来查找,搜索格式如图7所示,并添加其元件库。
图7 DS80C310-MCL元件搜索 图8 CPU电路模块
表3 显示模块电路元件列表
| | | | |
| | Miscellaneous Devices.IntLib |
| |
| | Miscellaneous Devices.IntLib | | |
| | Miscellaneous Devices.IntLib | | |
| | Miscellaneous Devices.IntLib | | |
| | Miscellaneous Devices.IntLib | | |
| | Miscellaneous Devices.IntLib | | |
| | Miscellaneous Devices.IntLib | | |
| | Miscellaneous Devices.IntLib | | |
| | Miscellaneous Devices.IntLib | | |
|
| |
|
|
图9 显示电路模块
表4 控制模块电路元件列表
| | | |
| | Miscellaneous Devices.IntLib | |
| | Miscellaneous Connectors.IntLib | |
| | Miscellaneous Connectors.IntLib | |
|
| |
|
图10 控制电路模块
6)保存
四 思考题1 绘制层次原理图的方法有那些?简述具体步骤。
2 模块电路端口与原理图I/O端口有何区别?
3 层次原理图与普通原理图相比有何优点?
实验四 绘制原理图和印刷电路板一.实验目的
1.掌握原理图元件库的制作过程。
2.熟悉菜单和工具栏的基本使用。
3.掌握PCB设计流程,手动布局以及自动布线的方法;
4.理解导向生成PCB的方法以及布线规则的设置;
5.了解PCB布局的方法。
二.实验内容
1.创建一个库元件——STC11F02
2.为库元件添加封装
3.绘制STC11F02单片机最小系统电路
4.设计“STC11F02单片机最小系统电路”的PCB板
三.库元件实验步骤
1.创建一个库元件
(1)执行【文件】-【新建】-【库】-【原理图库】命令,保存,命名为:myschlib.SCHlib。如图3-1所示。
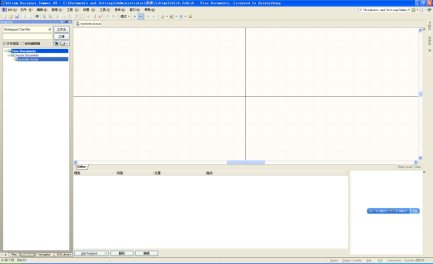
图3-1 新建库元件界面
单击右下角【SCH】→【SCH library】调出SCH library面板,如图3-2所示。该库中已经默认添加了一个元件component_1 。
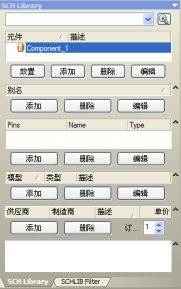
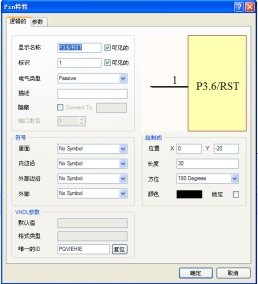
图3-2SCH library面板 图3-3 【PIN特性】对话框
(2)执行【工具】→【文档选项】命令,设置相关参数
(3)执行【放置】→【矩形】命令,放置一个矩形
(4)执行【放置】→【放置引脚】命令,放置引脚,注意带“×”的一段朝外,按下TAB键,弹出3-3所示的【PIN特性】对话框。
- Passive:不关心
- I/O:双向
- Input:输入
- Output:输出
- power:电源
- Open emitter :发射极开路
- Open collector:集电极开路
- HIZ:高阻
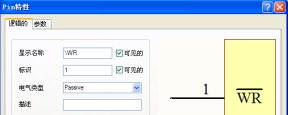
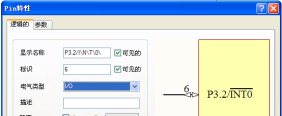
图3-4整个名称取反 图3-5 一个字符取反
- 【工具】-【设置原理图参数】,在【否定信号’’】前打钩。
- 当反斜杠在整个显示名称最前面时:整个名称带横杠,如
- 当反斜杠在显示名称字符后面面时:反斜杠前面的一个字符带横杠,如图3-5所示。
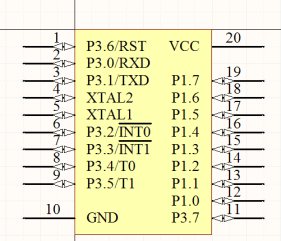
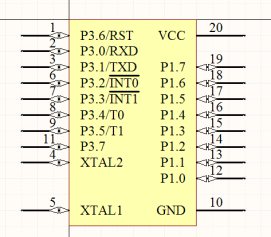
图3-6 放置所有引脚图 3-7 调整后放置所有引脚
(5)设置完毕,单击“确定”按钮,关闭对话框。放置引脚,同样的方法放置其他引脚,如图3-6所示。
(6)为了便于绘图对原理图符号进行适当调整,如图3-7所示。
(7)设置器件属性:单击SCH library面板的【元件名】栏中的【编辑】,或者原理图符号上【单击鼠标右键】-【工具】-【器件属性】,弹出Library Component Properties对话框,如图3-8所示。
- Default designator:默认的库元件标示符,例如IC?
- 注释:库元件型号说明,这里设定为STC11F02
- 描述:库元件的性能描述,这里为”8-bit microcontroller,2kB flash”
- 类型:默认即可
- Symbol reference:为所绘制的库元件重新命名。这里为STC11F02
- 锁定PIN:选中该复选框后,所有的引脚将和库元件成为一个整体,这样不能在原理图上单独移动引脚。务必选中,否则绘图时容易出麻烦。
- 在图纸中显示全部PIN(包括隐藏的):选中后,原理图上会显示该元件的全部引脚。
- 本地化:设置引脚、边框、填充的颜色。
- 编辑PIN:打开【元件管脚编辑器】,编辑引脚。

图3-8 Library Component Properties对话框
2.为库元件添加封装
(1) 执行【工具】-【模式管理器】命令,打开【模型管理器】,如图3-9
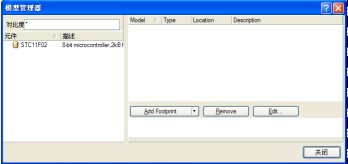

图3-9【模型管理器】对话框 图3-10 【PCB模型】对话框
(2) 单击【add footprint】,打开【PCB模型】对话框,如图3-10所示。
(3) 单击【浏览】,打开【浏览库】对话框,如图3-11所示,【浏览库】对话框中显示了当前可用的封装库信息。单击【发现】按钮,进入【搜索库】对话框,如图3-12所示。
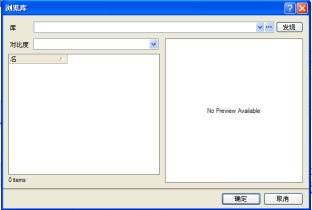

图3-11 【浏览库】对话框 图3-12 【搜索库】对话框
- 域:输入name
- 运算符:contains
- 值:DIP20(SOP是贴片,数字是引脚数;DIP是双列直插)
在图3-12界面中设置完成后,点【搜索】开始搜索库,进入【浏览库】对话框,如图3-13所示。
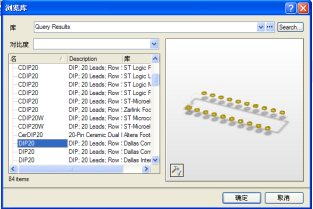
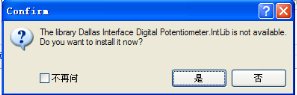
图3-13 【浏览库】对话框 图3-14加载封装提示框
在图3-13中,选择合适的封装,点【确定】,关闭【浏览库】对话框,弹出加载封装提示框,如图3-14所示。单击【是】,加载相应的库,【PCB模型】对话框中已经加载选中的封装,如图3-15所示。单击【确定】,关闭【PCB模型】对话框。封装显示在【模型管理器】对话框中,如图3-16所示。

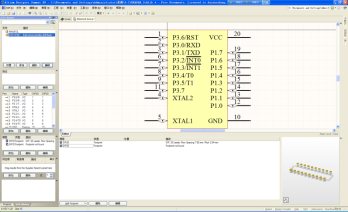
图3-15 加载封装 图3-16封装已经添加
3.同样的方法绘制MAX813L看门狗芯片的SCH库元件。
4.绘制STC11F02单片机最小系统电路
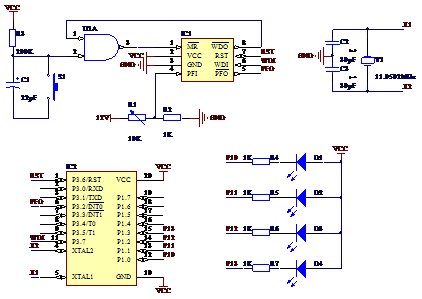
图3-17 STC11F02单片机最小系统电路
四.PCB实验步骤
1. 新建和设置PCB文件
执行菜单命令:【文件】-【新建】-【PCB】,新建一个PCB文件,保存为STC11F02.PcbDoc,如图4-1所示
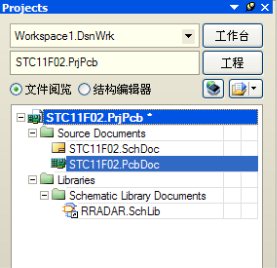
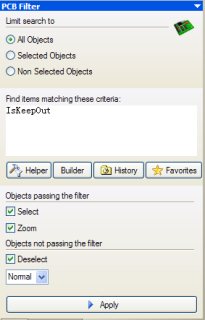
图4-1 新建PCB文件 图4-2 PCB filter面板
2.绘制改变板子形状
第1步:首先是在 Keep Out Layer层。使用绘图工具绘制板子形状。
第2步:选中绘制的板子外形边框线;绘制完后,采用查找相似对象的方法,选中绘制的线条;或采用“PCB filter面板”如图4-2所示, 输入“iskeepout”过滤词,可选中在Keep Out Layer层绘制的线条。
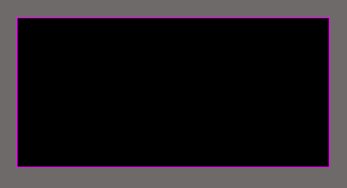
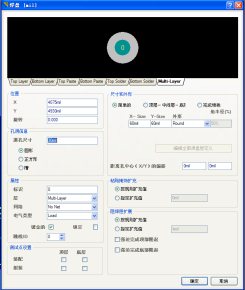
图4-3 生成的板框 图4-4 焊盘属性
第4步,执行【设计】-【板子形状】-【按照选择对象定义】,生成PCB外形,如图4-3所示。
2.加螺丝孔:
切换到机械层,即点击Mechanical 1
方法一:在合适的位置画个圆圈即可。不在赘述
方法二:在PCB上放置焊盘,设置好直径,将孔属性中进行如下设置即可。“镀金的”的对钩去掉。因为是螺丝孔,无需镀金。如图4-4所示
方法三:放置过孔,螺丝孔,经常把“网络”连接到GND,如图4-5所示
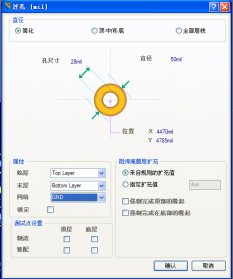
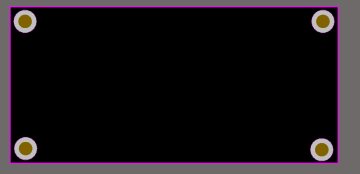
图4-5过孔属性 图4-6 加螺丝孔后线路板
在此采用过孔的方法放置4个螺丝孔,如图4-6所示。
3.装载元件和手动布局
(1)原理图中,使用【设计】/update PCB document命令,或者在在PCB编辑器中【设计】/Import Changes From 命令,系统打开如图4-7的【工程更改顺序】窗口
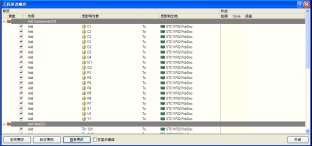
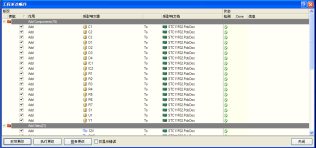
图4-7 【工程更改顺序】窗口 图4-8验证后的【工程更改顺序】窗口
(2)单击【工程更改顺序】窗口中的“生效更改”按钮,对进行更改验证,并显示出手影响元素检查后的结果,如图4-8所示。检查无误的信息以绿色的“√”表示,检查出错的信息以红色的“×”表示,显示检测不通过的原因。
(3)根据检查验证结果重新更改原理图中存在的缺陷,直到通过为止。单击“执行更改”按钮,将元器件、网络表装载到PCB文件中,如图4-9所示。所有元件的封装导入到PCB环境中,如图4-10所示。
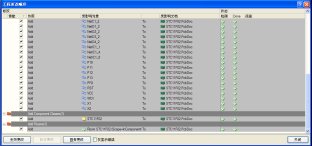

图4-9接受后的【工程更改顺序】窗口 图4-10导入封装后
(4)根据信号流动方向,以及将接口类元器件放置在PCB板边缘的原则对元器件进行手动布局。交互选择:当在SCH原理图中选中元器件时,PCB环境下对应的元器件,也被选中。
(5)手动布局过程中常用快捷键表4-1;完成布局,如图4-11所示。
表4-1 手动布局常用快捷键
快捷键 | 说明 |
A | 调出“排列”菜单 |
I+L | 在矩形区域内排列 |
L | 调出【视图配置】对话框 |
空格 | 旋转元件 |
G | 点出标尺;例如G+G是设置跳转栅格 |
R+P | 测量两个部件之间的距离 |
R+M | 测量两个点之间的距离 |
Q | 公尺和英尺切换 |
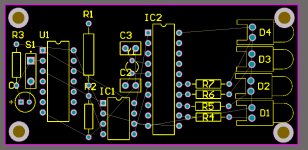

图4-11 完成布局 图4-12 规则对话框
4.布线规则设置:尤其是一些线的宽度和距离。例如地线和电源线。
【设计】→【规则】→【Routing】→【Width】,在此单击鼠标右键→【新规则】,可以添加规则,如图4-12所示,其中“优先权”设置优先权,前面的优先权高。
5.手动布线:手动布线完成,如图4-13所示。
表4-2 手动布线常用快捷键
快捷键 | 说明 |
P+P | 放置焊盘 |
P+T | 放置导线: 按~键,跳出快捷菜单提示 按Ctrl,单击Net,可在两个焊盘之间自动布线。 按大键盘的1键切换预布线 按大键盘的2键可以添加一个过孔(在拐角处) 按小键盘/放置过孔(过孔出现在导线末尾) 按l键切换布线层 按小键盘*放置过孔(在拐角处)并在布线层切换。 按“空格键”改变布线起始角度 按Shift+空格,改变布线拐角类型弧形的拐角的弧度可以通过快捷键“,”(逗号)或“。”(句号)进行减小或增加弧的半径。使用shift+“<”快捷键或Shift+“>”快捷键则以10倍速度增加或减小控制。 按Shift+A,调出蛇形布线,再按1和2改变转角,3和4改变间距,<和>改变宽度。 按Shift+R,改变穿越方式。 按Shift+W,选择布线宽度(只能在min和max之间选择 )。 |
P+D+L | 放置尺寸标注 |
Shift+S | 只显示当前层的对象 |
Ctrl+点某线 | 选中NET上的布线,变亮,其他变暗。 |
Ctrl+Pagedown | 图纸充满屏幕 |
鼠标滚轮 | 上下移动 |
Shift+鼠标滚轮 | 左右移动 |
Ctrl+鼠标滚轮 | 放大缩小 |
D+S+V | 通过设定定点,而改变PCB板边界形状 |
D+S+R | 直接画出板子形状 |
U | 删除布线 |
P+D+L | 标出量的尺寸 |
R+M(CTRL+M) | 测量两点之间距离 |
J+L | 定位到指定的坐标的位置。定位坐标应该为吸附尺寸的整数倍 |
J+C | 定位到指定的元件处。在弹出的对话框内输入该元件的编号。 |
图4-13 布线完成
6.添加泪滴
第1步:打开需要放置泪滴的PCB板,执行【工具】→【滴泪】命令,弹出泪滴设置对话框,如图4-14所示。
图4-14 泪滴设置对话框 图4-15加泪滴后
第2步:在“通常”设置栏中,如果选择“全部焊盘”,将对所有的焊盘放置泪滴;如果选择“全部过孔”,将对所有的过孔放置泪滴;如果选择“仅选择的对象”,将只对所选择的元素所连接的焊盘和过孔放置泪滴。
在“行为”设置栏,“添加”单选按钮表示此操作将添加泪滴;“删除”单选按钮表示此操作将删除泪滴。
在“泪滴类型”设置栏,设置泪滴的形状,其中“Arc”和“Track”选择泪滴的形状。
第3步:单击OK按钮,系统将自动按所设置的方式放置泪滴,效果如图4-15所示。
7.覆铜:可以增强抗干扰能力或散热能力。
单击工具栏“放置多边形平面”图标或单击【放置】→【多边形覆铜】,如图4-16所示,可进行覆铜设置。具体方法是:
图4-16 【多边形覆铜】对话框
第1步:设置好覆铜属性:
层:选择要覆铜的层,Top Layer或者Bouttom Layer。
连接到网络 :选择覆铜连接的NET。多数选择GND。
Pour Over Net Polygons Only:覆铜不跟要连接的NET成为一体。即覆铜不覆盖连接的NET。
pour over all same net objects: 即覆铜覆盖拟连接的NET。
死铜移除:打钩,可以出去死铜
第2步:在要覆铜的层上画出铺皮外形即可完成覆铜。如图4-17所示。
图4-17 覆铜效果图
8.生成元器件表:
生成XLS格式的元器件列表,便于元件采购等。
1.简述制作原理图元件库的基本过程?
2.创建原理图元器件有那几种方法?
3.如何设置布线规则?
4.简述PCB板设计的流程。